Understanding Item
ℹ️ What is an Item in Canary7?
An Item in Canary7 is a product stored within the Warehouse, identified and managed by a set of attributes that enable accurate tracking, handling, and reporting.
Core Attributes:
Item Code (SKU): A unique alphanumeric identifier
Description: A clear, concise item name
References: Barcodes or alternative identifiers; multiple references can map to the same item (e.g., different suppliers or packaging)
Unit(s) of Measure (UOM): Defines how the item is quantified (e.g., Each, Carton, Pallet) with a Factor for conversions
Item Groups & Selections: Categories for sorting or rule-based processes (e.g., “Large”, “Fragrances”, client-specific selections)
🔍 Accessing Item
Search: In the Navigation menu, type "Item" and select Item
Menu path: Configuration > Functional Area Setup > Inventory Control Setup > Item
🔎 Searching for Items
Item records are divided across three tabs:
Item – General details (Code, Description, Group, Status)
UOM – Unit(s) of Measure and conversion factors
References – Barcode or alternative reference mappings
Searching for General Item Information
Leave fields blank to list all items, or enter any of:
Item Code
Company Id
Description
Reference
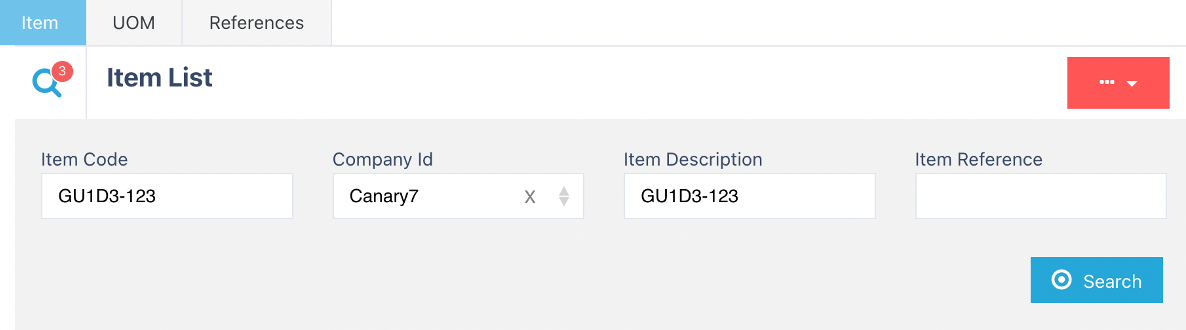
Once you have entered all the information, you need to find your results click on the search button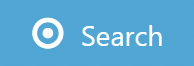 to continue.
to continue.
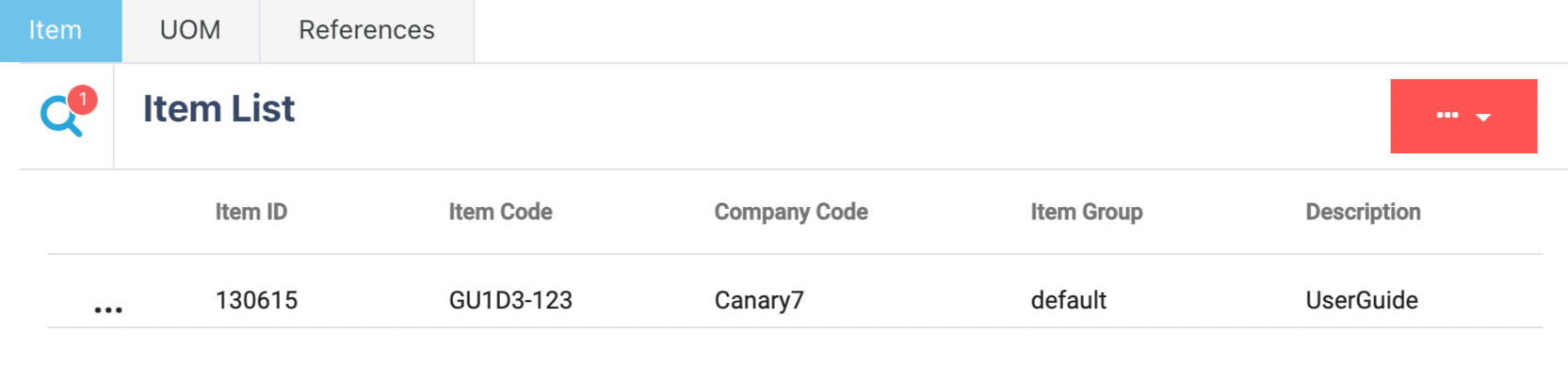
This is what the search results will look like and will contain the following:
Item ID
Item Code
Company Code
Item Group
Description
Long Description
Status
All of these results may not be on screen at once. You can simply scroll using the horizontal scroll bar to access the other results.
Searching for Item Unit of Measure Information
For example, you want to find a Unit of Measure of an Item.
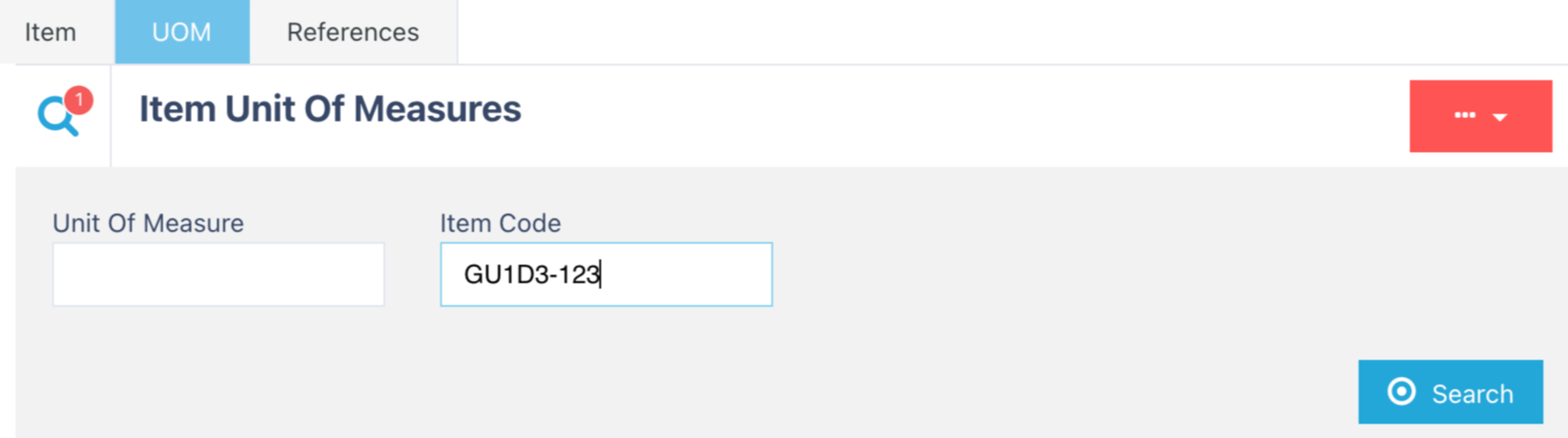
Enterable fields:
Unit Of Measure
Item Code
Once you have entered all the information, you need to find your results click on the search button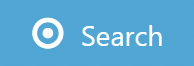 to continue.
to continue.
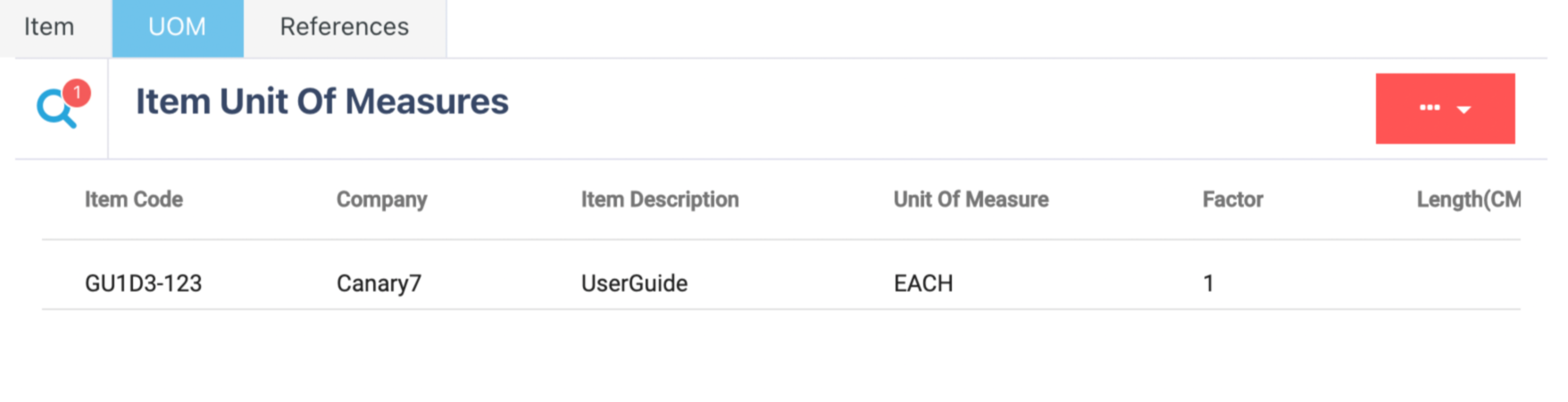
This is what the search results will look like and will contain the following:
Item Code
Company
Item Description
Unit Of Measure
Factor
Length (cm)
Width (cm)
Height
(cm)
Weight (kg)
All of these results may not be on screen at once. You can simply scroll using the horizontal scroll bar to access the other results.
Searching for Item References
For example, you want to find a Reference for an item.
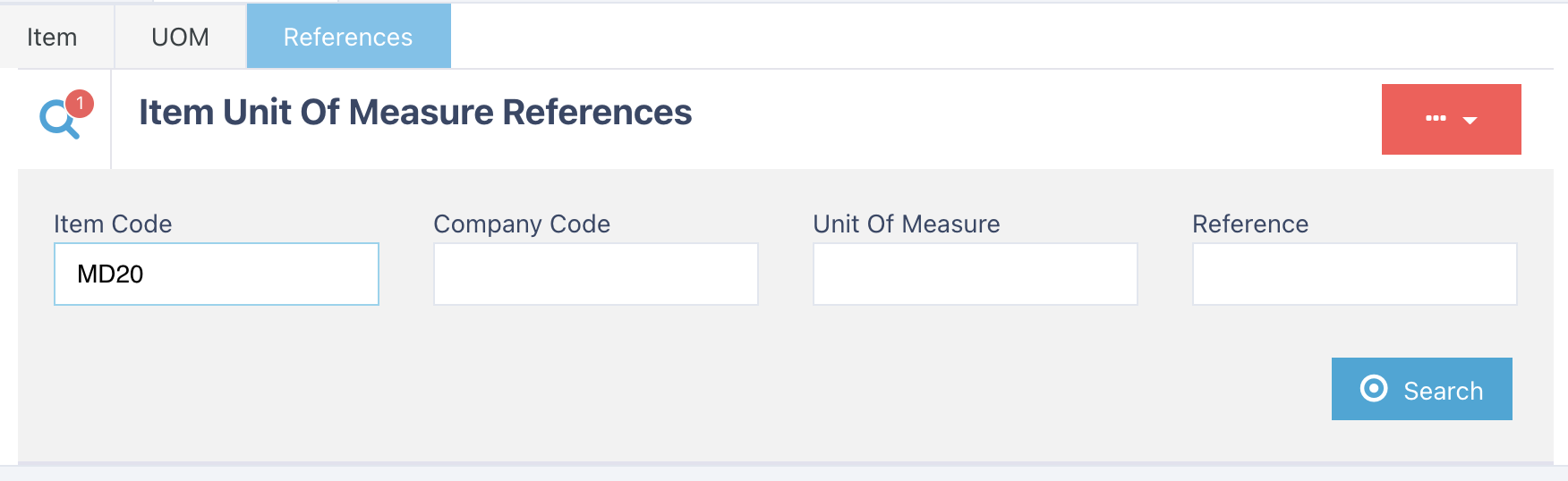
Enterable fields:
Item Code
Company Code
Unit of Measure
Reference
Once you have entered all the information, you need to find your results click on the search button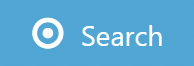 to continue.
to continue.
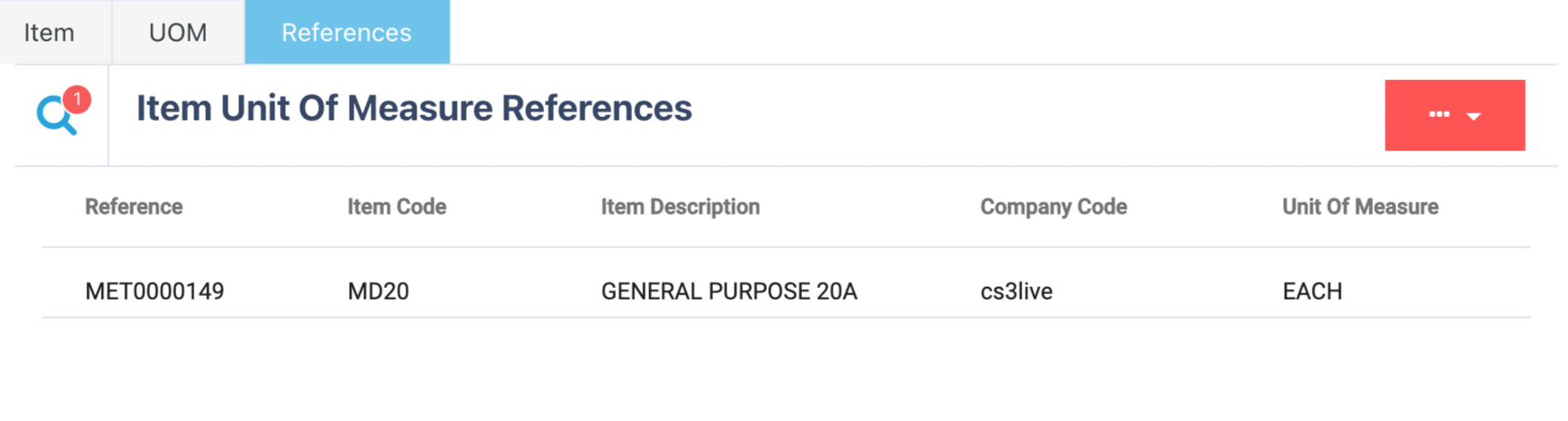
This is what the search results will look like and will contain the following:
Reference
Item Code
Item Description
Company Code
Unit of Measure
All of these results may not be on screen at once. You can simply scroll using the horizontal scroll bar to access the other results.
📥 Adding Items via import CSV
This section will help you ensure that your CSV file meets the required format and standards for successfully importing items into the system.
Prepare a CSV matching the template:
Item Code | Description | UOM | Reference | |
|---|---|---|---|---|
Example | GU1D3-1223 | User Guide | Each | PO123456789 |
Template Download:
Note: Row 2 provides an example of typical inputs.
Importing the CSV
Click on the Red Action Button . This will bring up a drop-down menu, and select "Import CSV".
. This will bring up a drop-down menu, and select "Import CSV".
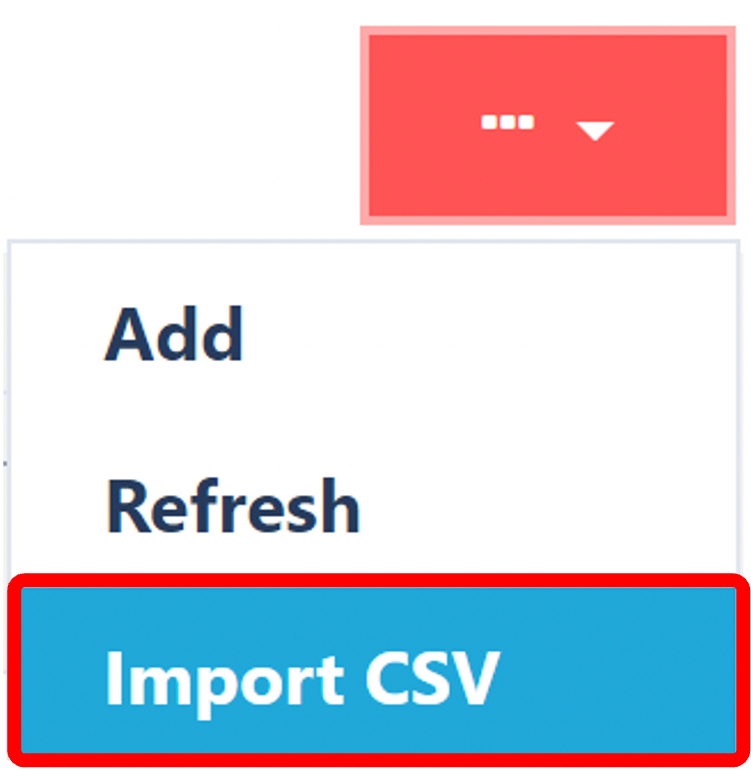
Selecting the import type
Using the drop-menu select "Item/UOM/reference Insert"
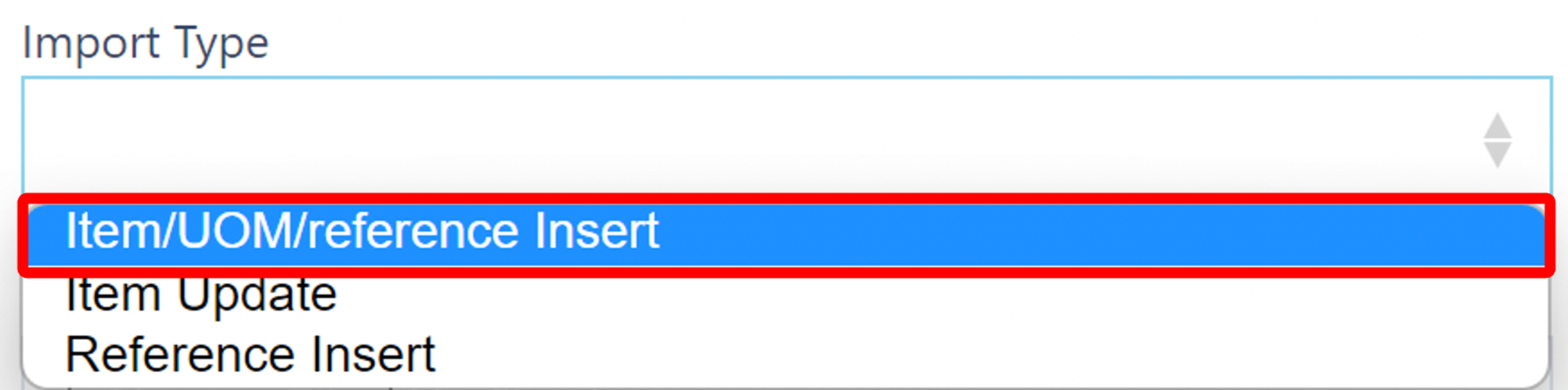
Choosing File
The next step is to click on "Choose File"
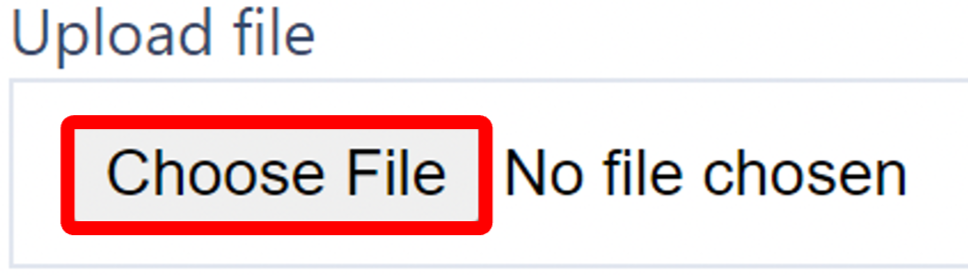
Locate and choose your file by clicking on "Open"
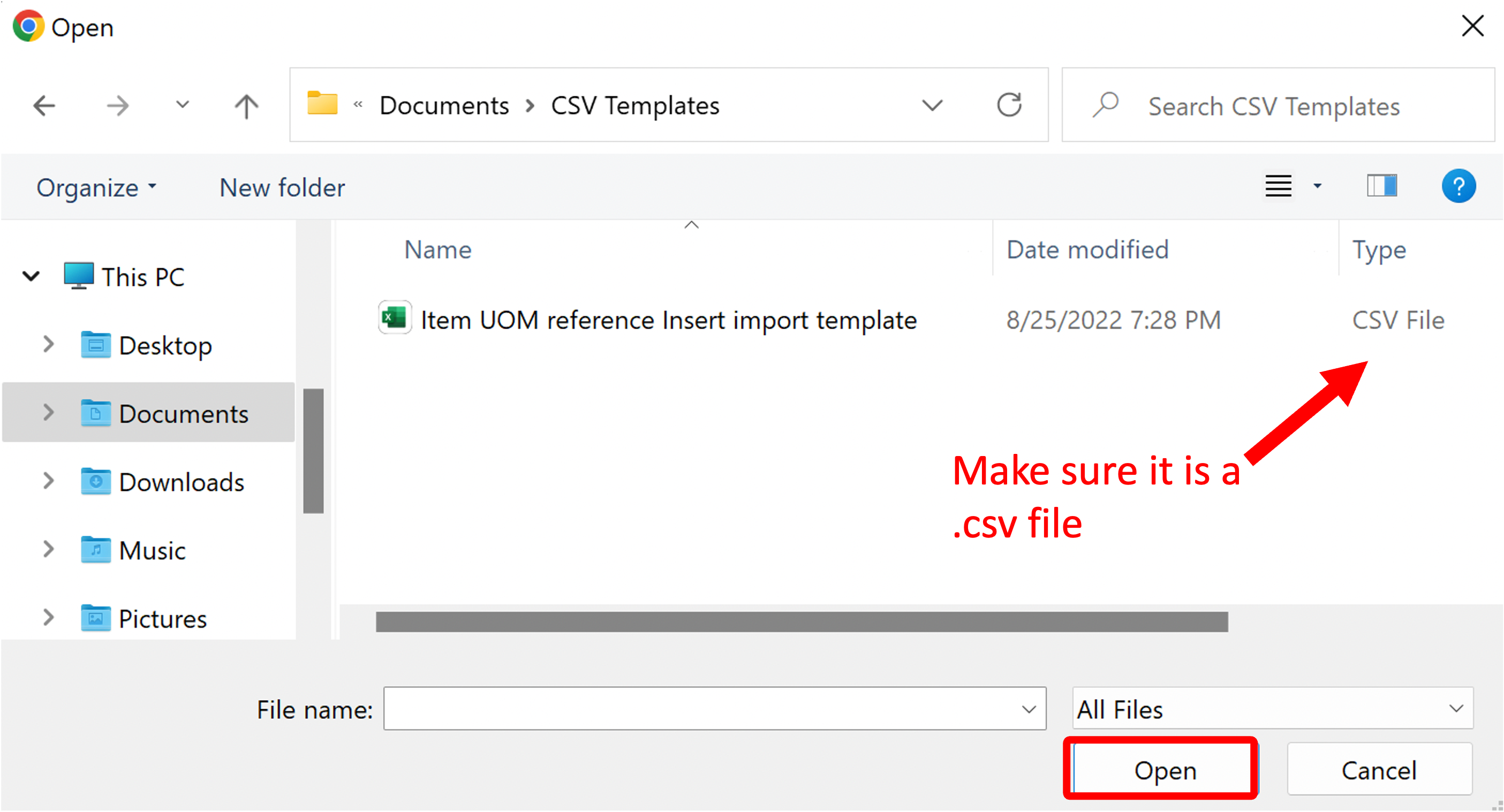
Select the company relating to the item.
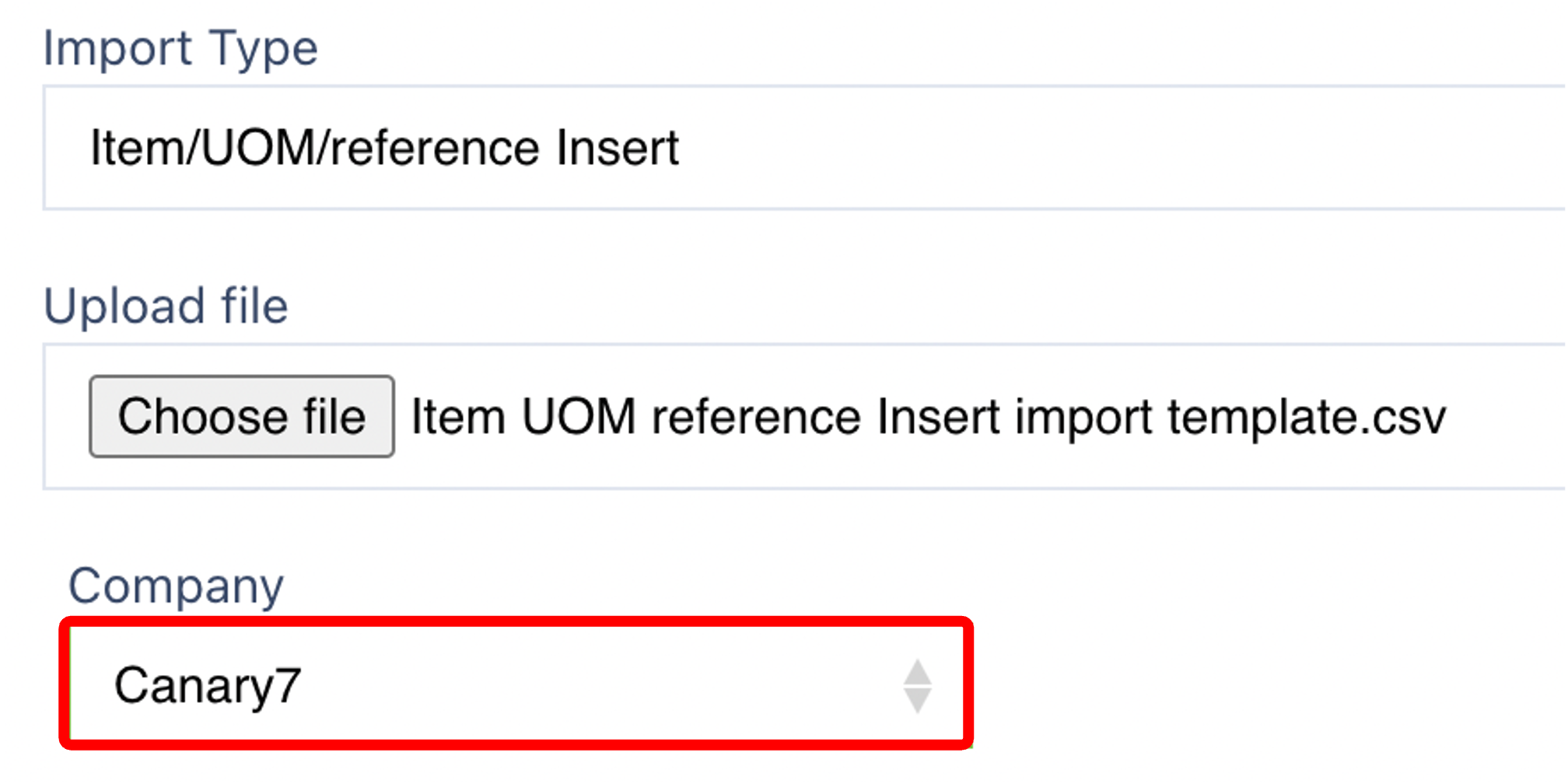
Once you have selected and entered the required fields, click on the Import button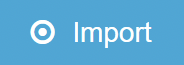 to upload your file.
to upload your file.
Reference Insert CSV import
This section helps ensure that your CSV file meets the required format and criteria for successfully importing item reference data into the system.
Item Code | Unit of Measure | Reference | |
|---|---|---|---|
Example | GU1D3-1223 | Each | PO123456789 |
Template download:
Importing the CSV
Click on the Red Action Button . This will bring up a drop-down menu, and select "Import CSV".
. This will bring up a drop-down menu, and select "Import CSV".
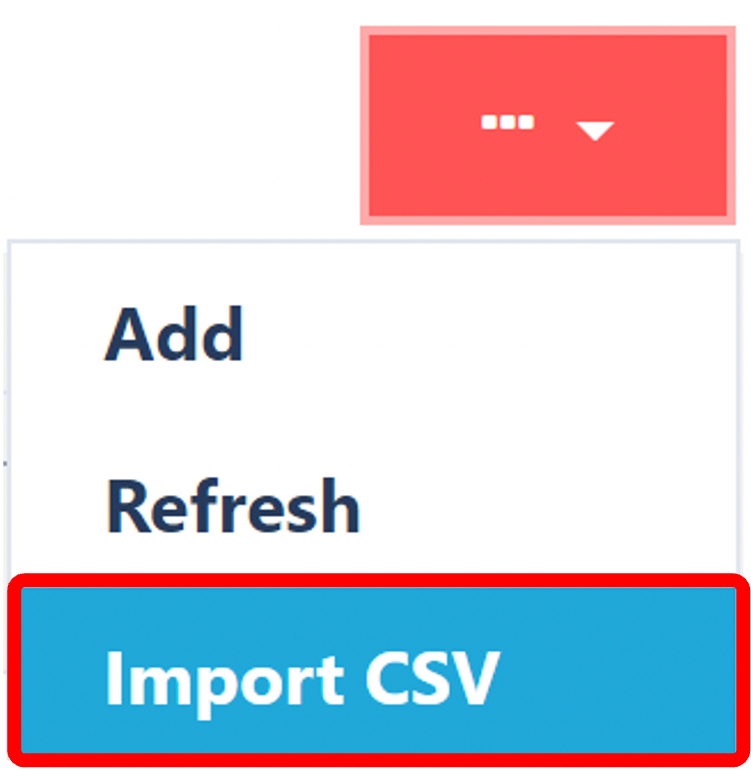
Selecting the import type
Using the drop-menu select "Reference Insert"
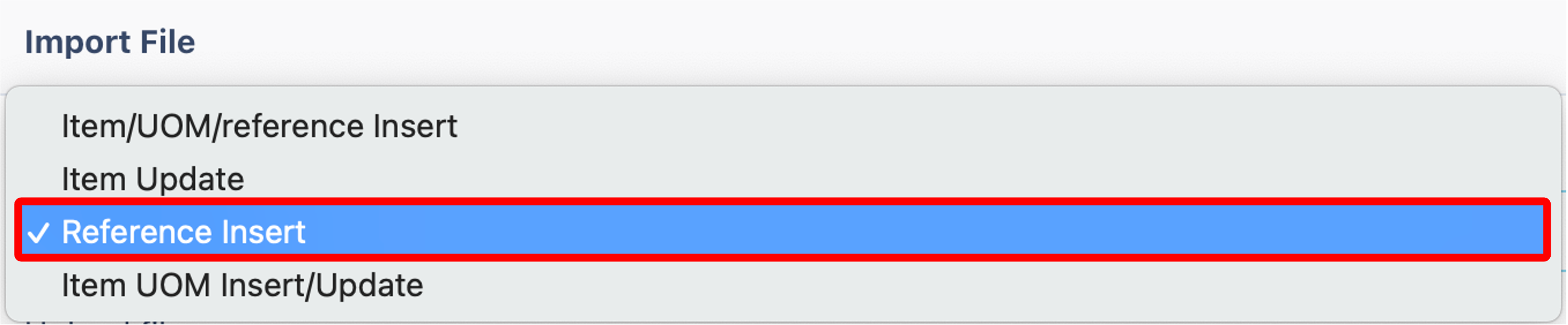
Choosing File
The next step is to click on "Choose File"
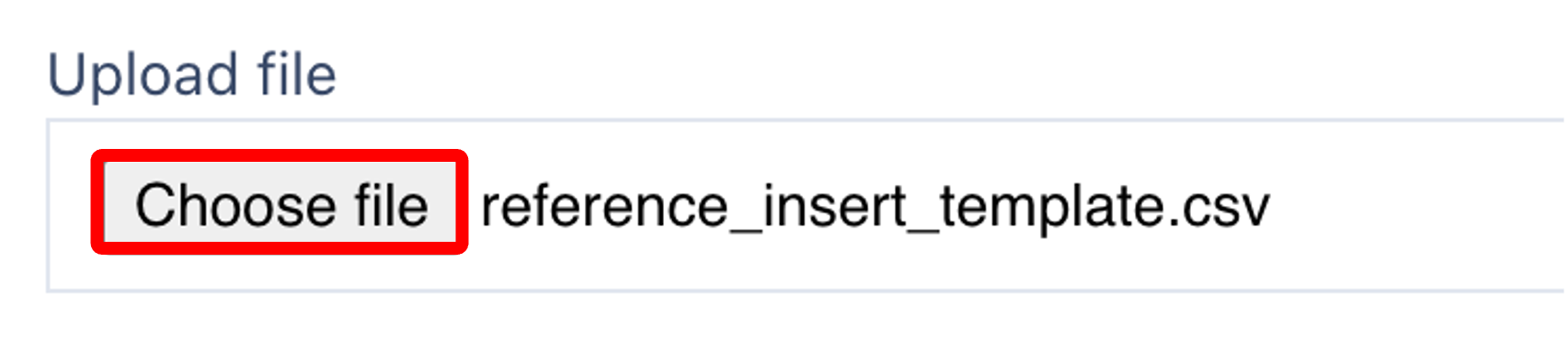
Locate and choose your file by clicking on "Open"
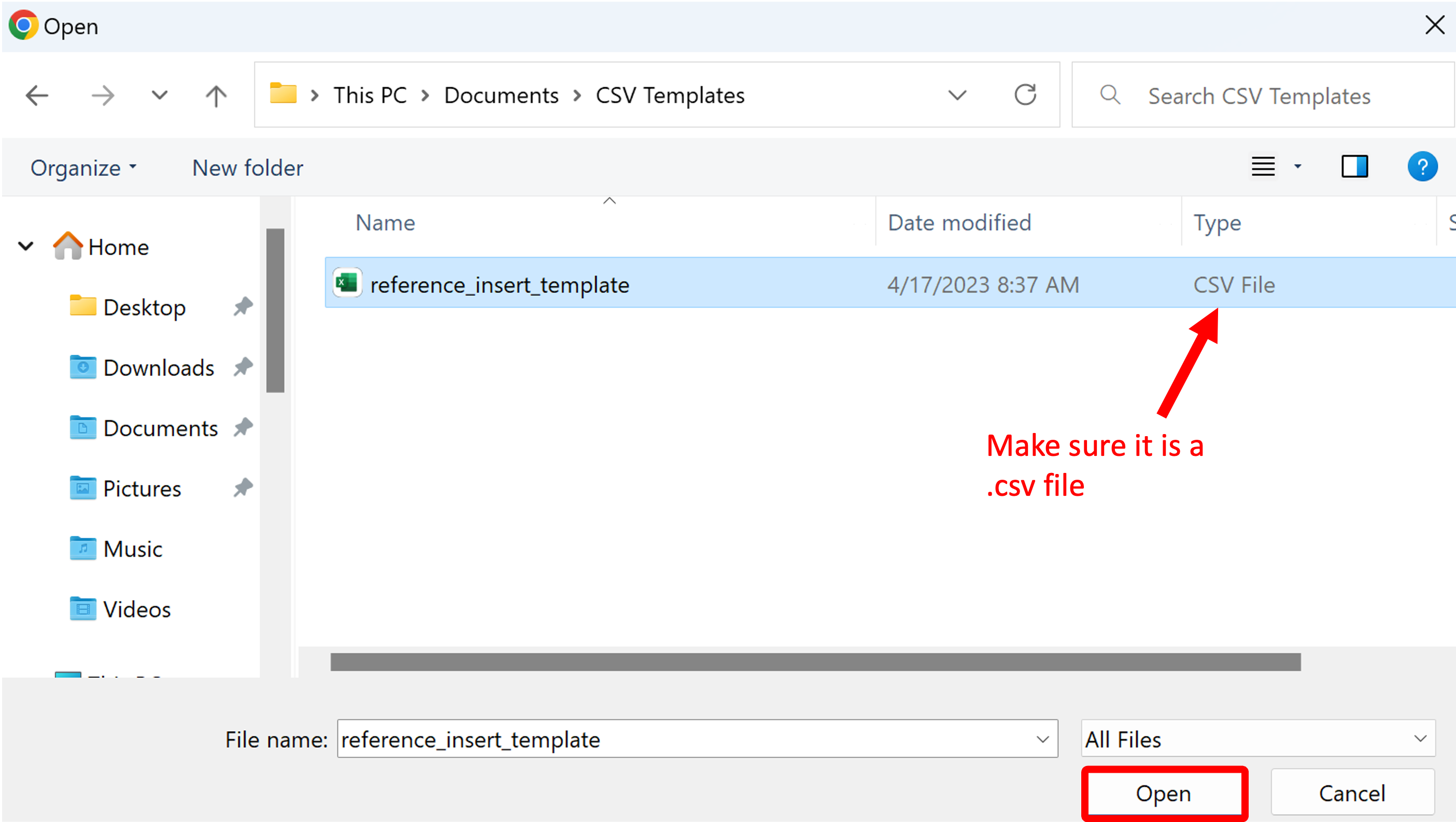
Select the company relating to the item.
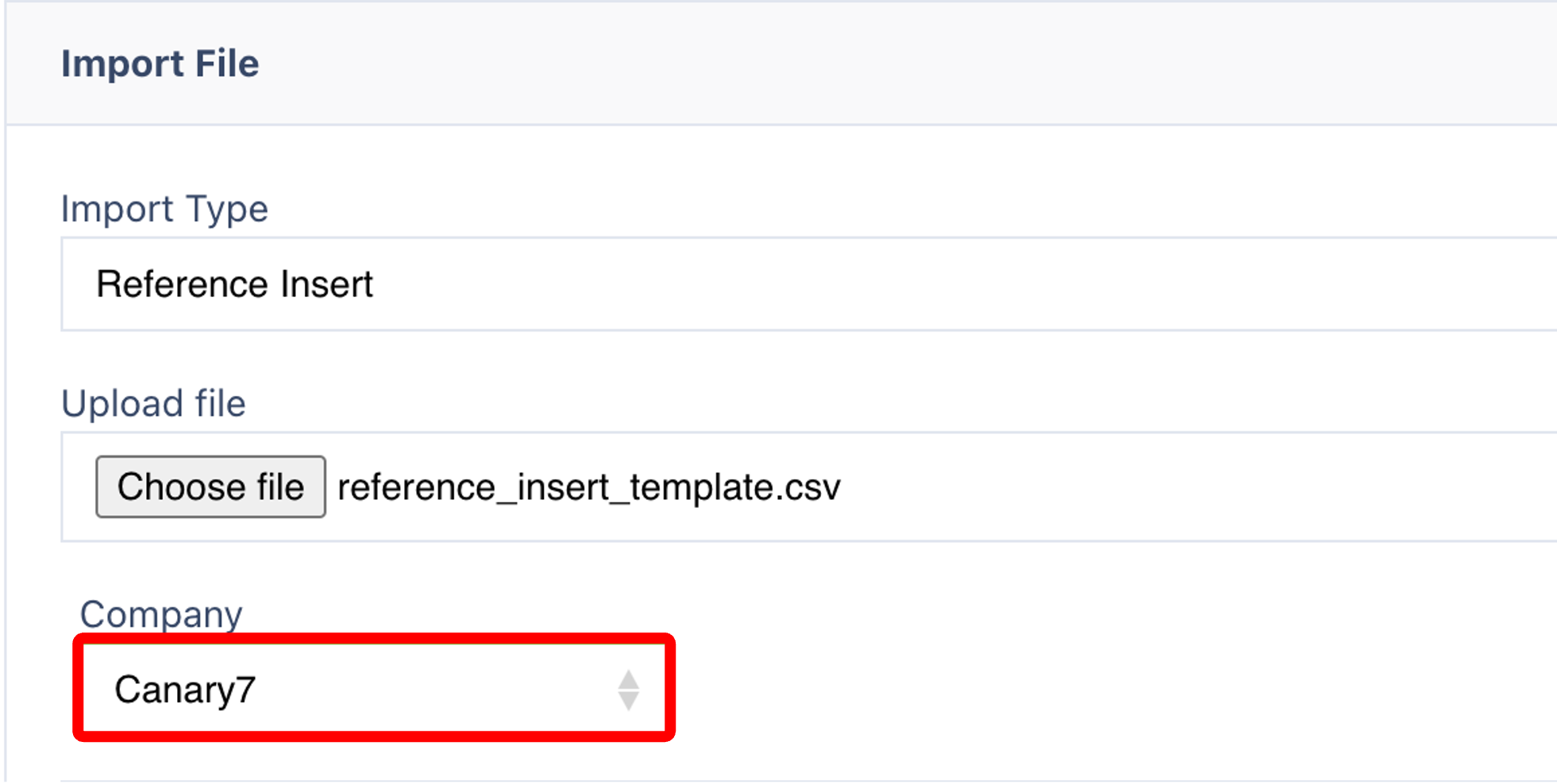
Once you have selected and entered the required fields, click on the Import button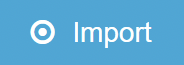 to upload your file.
to upload your file.
➕ Adding Items Manually
Click on the Red Action Button , this will bring up a drop-down menu, and select "Add"
, this will bring up a drop-down menu, and select "Add"
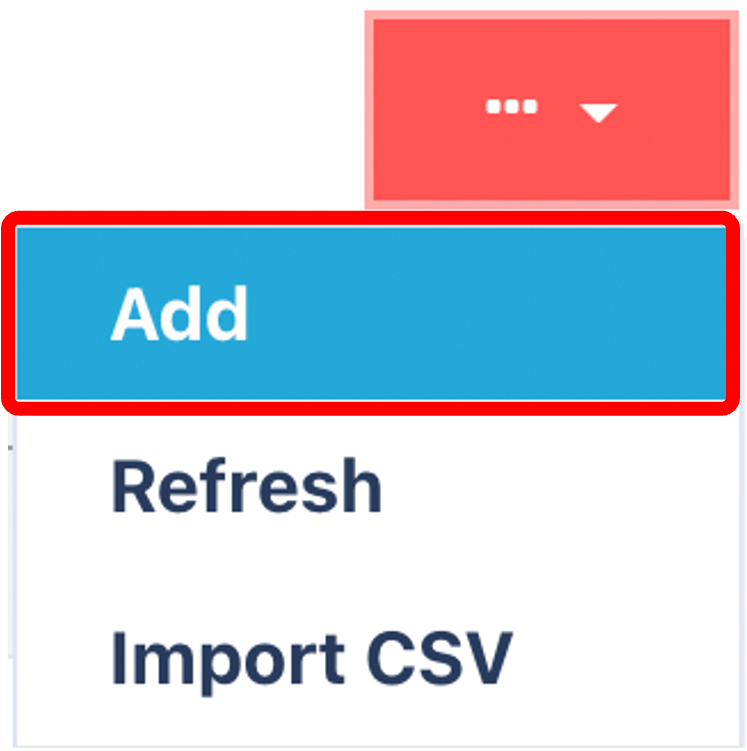
Enter in Mandatory Fields
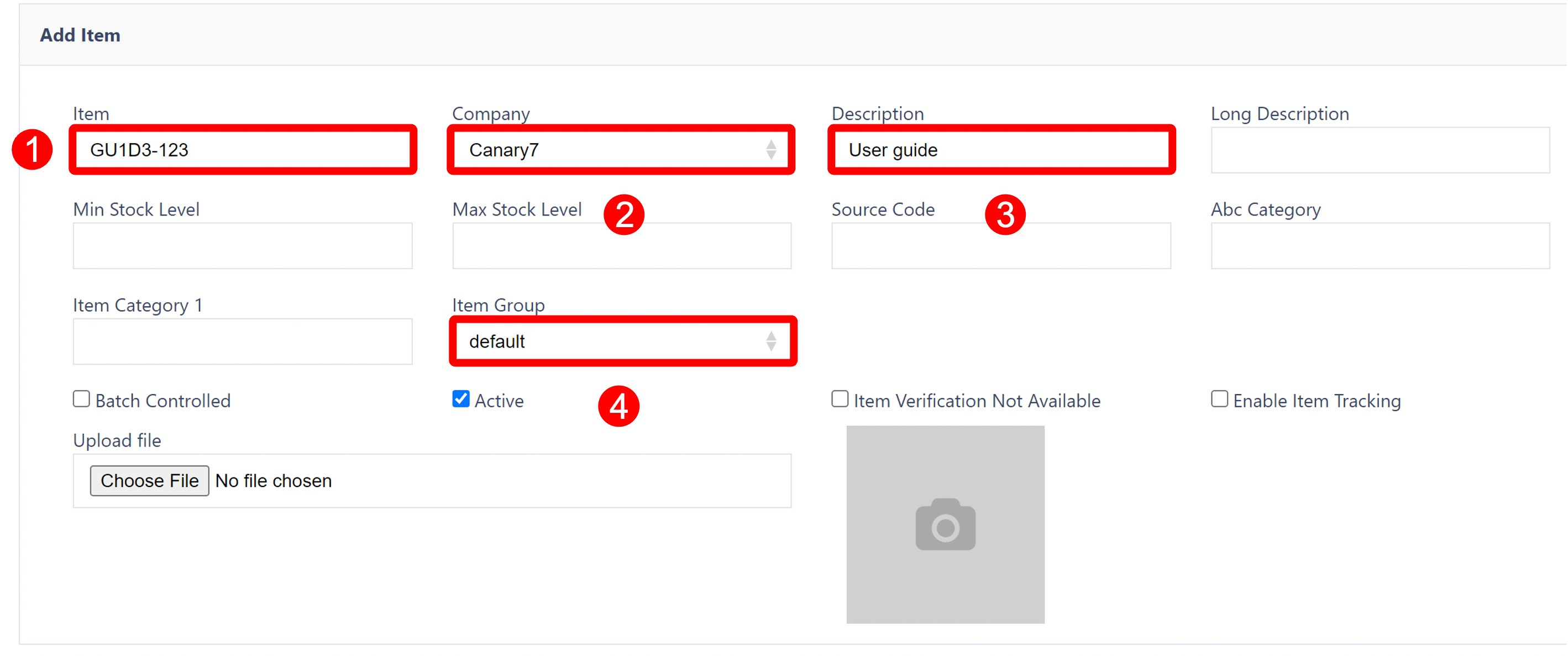
Enter mandatory fields:
Item Code
Company
Description
Item Group
The other fields are optional but not required. It is recommended to provide as much information as possible for enhanced traceability and analytics. When adding an image the requirements are a .jpeg file up to 500 KB in size.
Once you have selected and entered the required fields, click on the submit button.png) to add.
to add.
Adding Unit of Measure
Search for your item. Here is a guide to Searching within Item.
When the item has been located, click on the three dots and click edit.
and click edit.
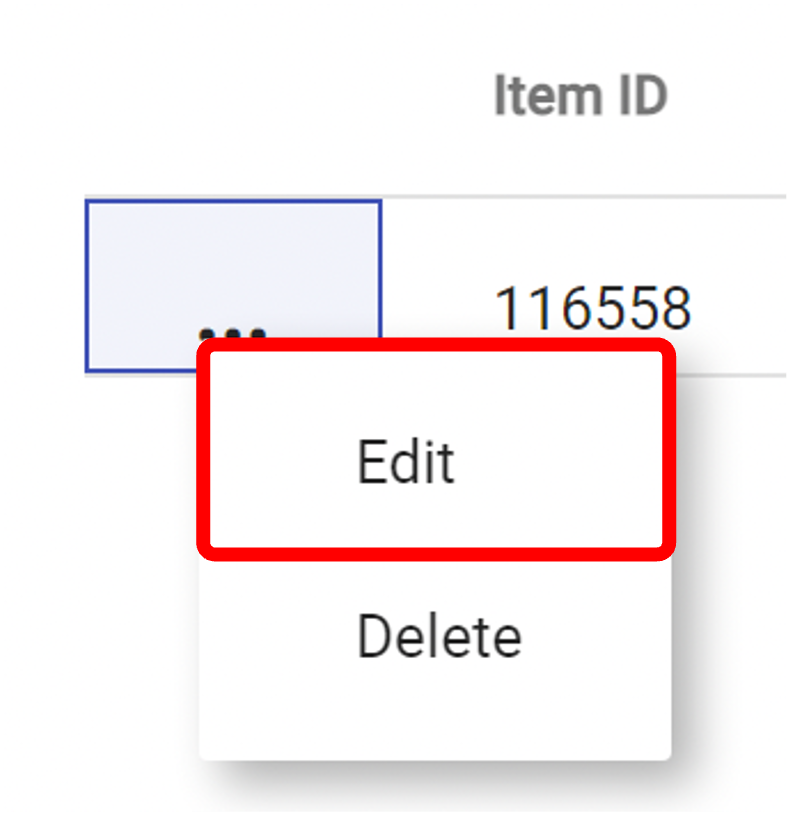
Click on the Unit of Measures Tab
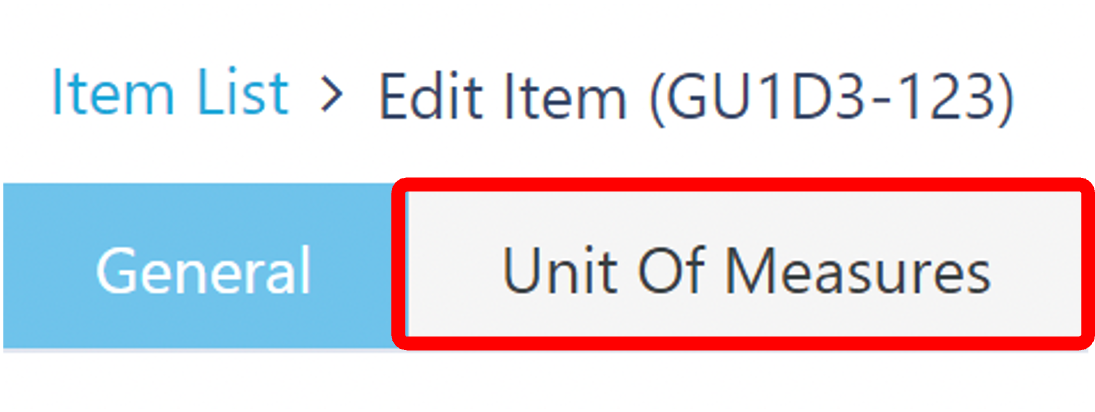
You will now need to add the Unit Of Measures, click on the Red Action Button , this will bring up a drop-down menu, and select "Add"
, this will bring up a drop-down menu, and select "Add"
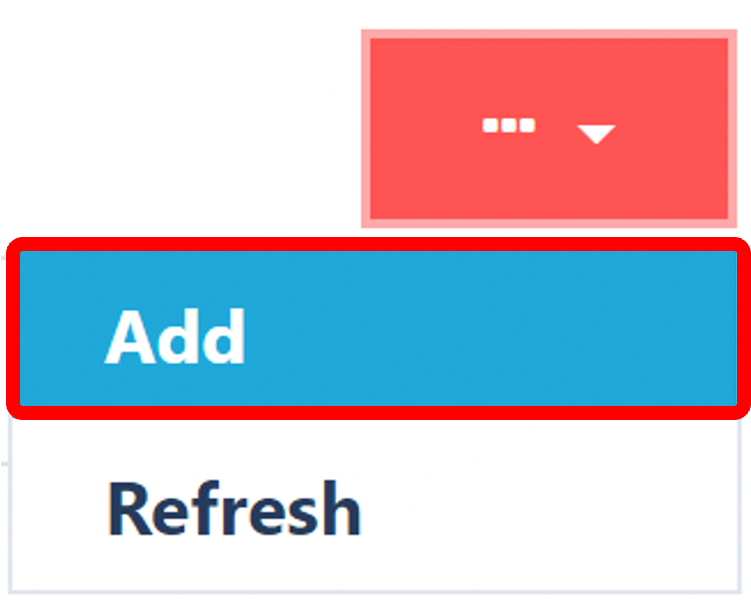
Enter Mandatory Fields
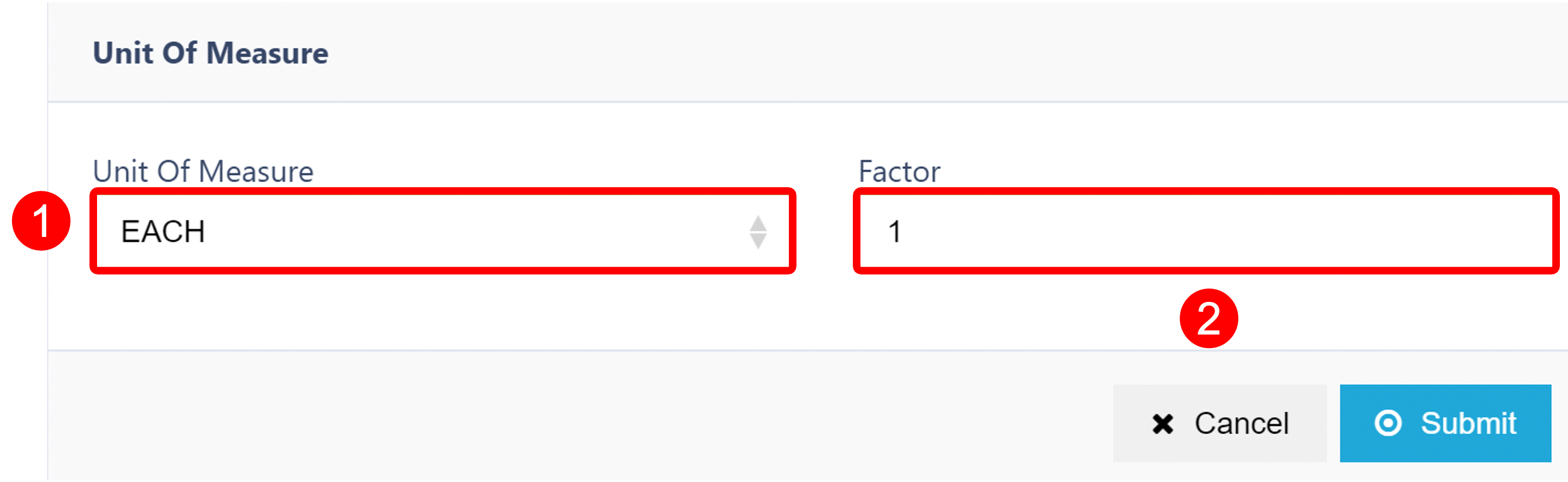
Enter or Select the following:
Unit Of Measure
Factor
Once you are satisfied with all the data you have input into the item and ensure that it is correct, click on the submit button.png) to continue.
to continue.