🧮 Understanding Cycle Count Enquiry
What is Cycle Count Enquiry?
Cycle Count Enquiry is your central workspace for managing and reviewing cycle count plans in Canary7. From here, you can both run cycle count plans and reconcile the results via the Count tab; all without disrupting warehouse operations.
Instead of performing full inventory counts (which halt activity), cycle counts allow for smaller, more targeted checks. Regular cycle counting helps businesses:
✅ Improve Inventory Accuracy
Identify and correct discrepancies proactively.
✅ Minimise Operational Disruption
Cycle counts can be done during normal operations—no need to pause everything.
✅ Enhance Efficiency
Focus on high-value or high-movement stock, reducing unnecessary effort on lower-priority items.
✅ Reduce Costs
Less labour-intensive and more sustainable than full physical counts.
🔓 Accessing Cycle Count Enquiry
Open the Navigation Menu.
Type Cycle Count Enquiry in the search bar and select it.
Or navigate to: Cycle Count > Cycle Count Enquiry
📋 Plan Tab
This is where you can view and execute cycle count plans. All reconciliation actions take place in the Count tab (see below).
.png)
🔍 Search Filters
You can search for plans using the following fields:
Location
Plan Number
Warehouse
Don’t Show Closed – Tick to filter out completed plans
Once you have entered all the information, you need to find your results click on the search button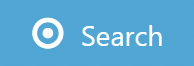 to continue.
to continue.
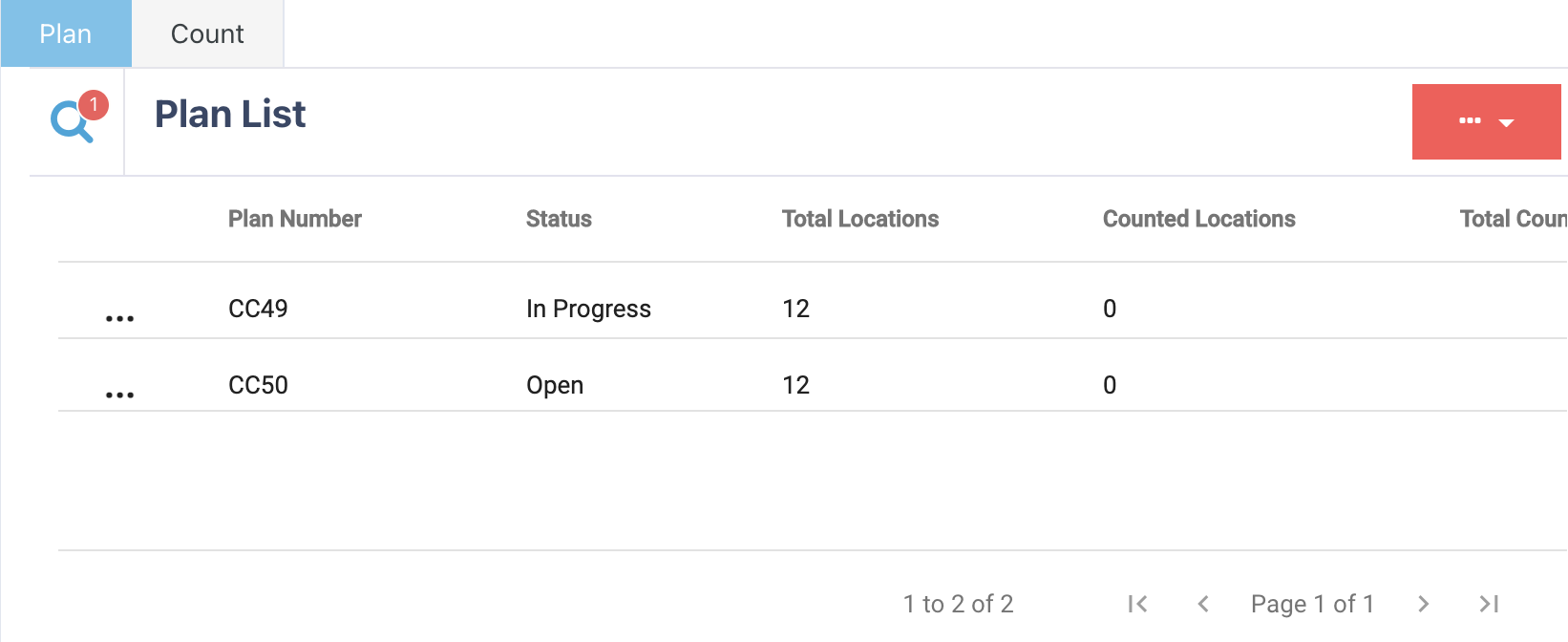
🧾 Column Overview
Column | Description |
|---|---|
Plan Number | Unique identifier for the cycle count plan. |
Name | Descriptive plan name. |
Status | Current state (e.g., Open, Running, Closed). |
Total Locations | Number of locations included in the plan. |
Counted Locations | How many locations have been counted so far. |
Total Counts | Total count transactions recorded. |
Awaiting Reconciliation | Counts needing review. |
Leading Status | Status of the first outstanding count. |
Trailing Status | Status of the most recent count. |
Created Date/Time | When the plan was created. |
Created User | Who created the plan. |
If you want to go back and input more information, click on the search icon![]() and enter whatever data you need to refine your search.
and enter whatever data you need to refine your search.
📍 Viewing Locations in a Plan
To view specific locations included in a plan:
Click the ellipsis (⋯) next to a plan
Select View
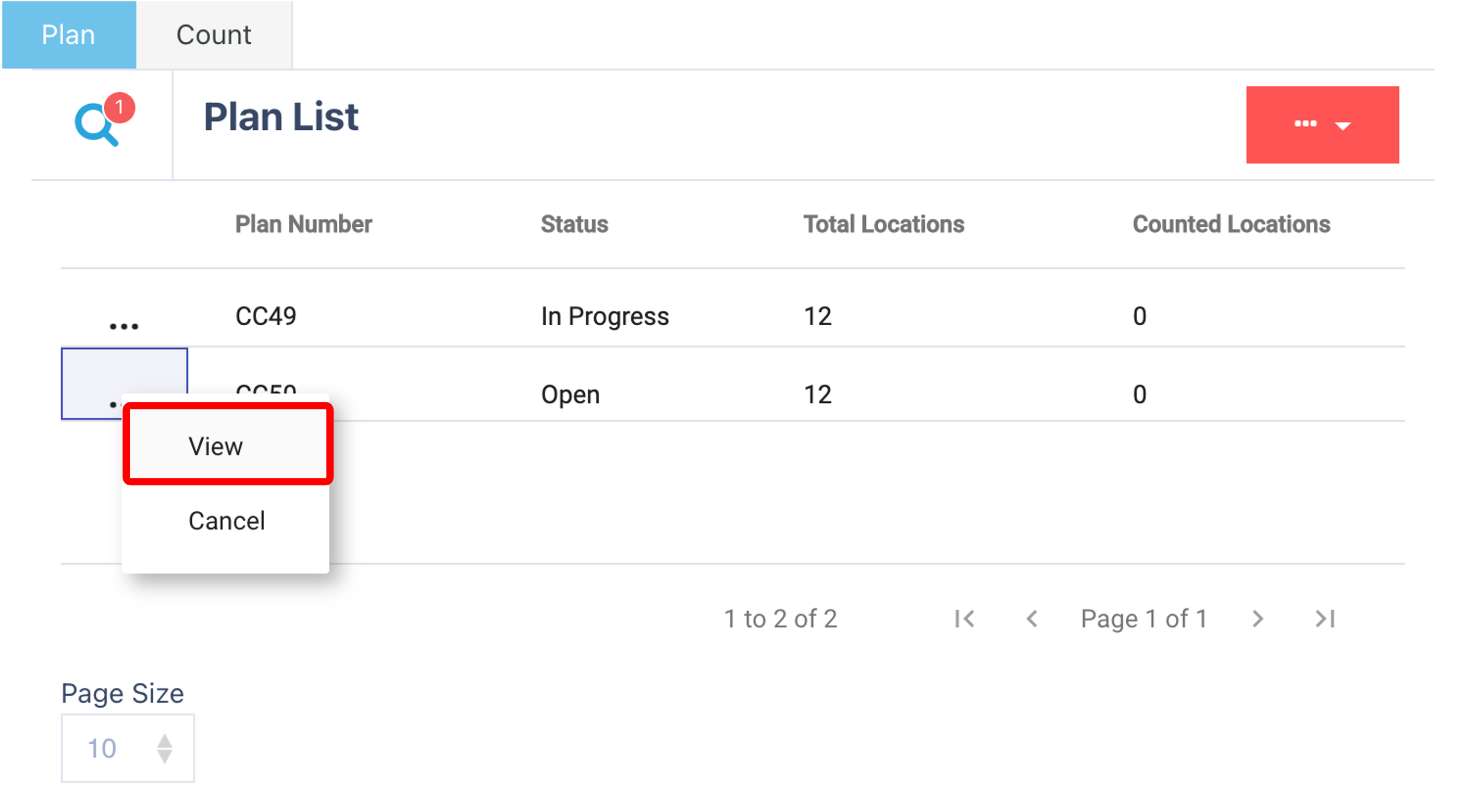
The Locations tab will show all included locations and their individual cycle count statuses.
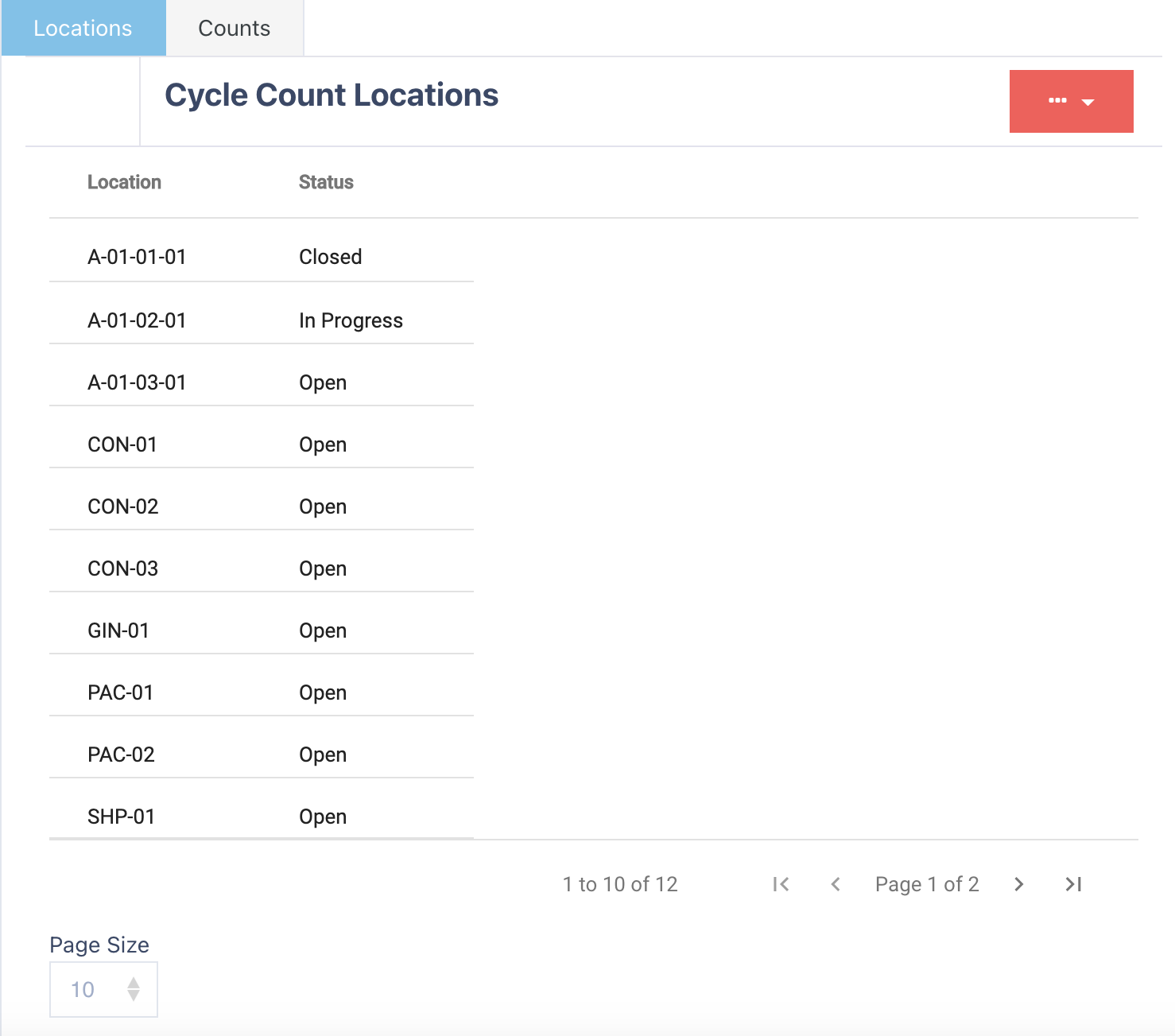
🧾 Count Tab
Use this tab to review, reconcile, or request recounts for each count record.
.png)
🔍 Search Filters
Item
Location
Plan Number
Created At / Created To
User Name
Status
💡 Not all columns are visible by default. Use the horizontal scroll bar to access additional fields.
Once you have entered all the information, you need to find your results click on the search button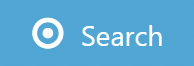 to continue.
to continue.
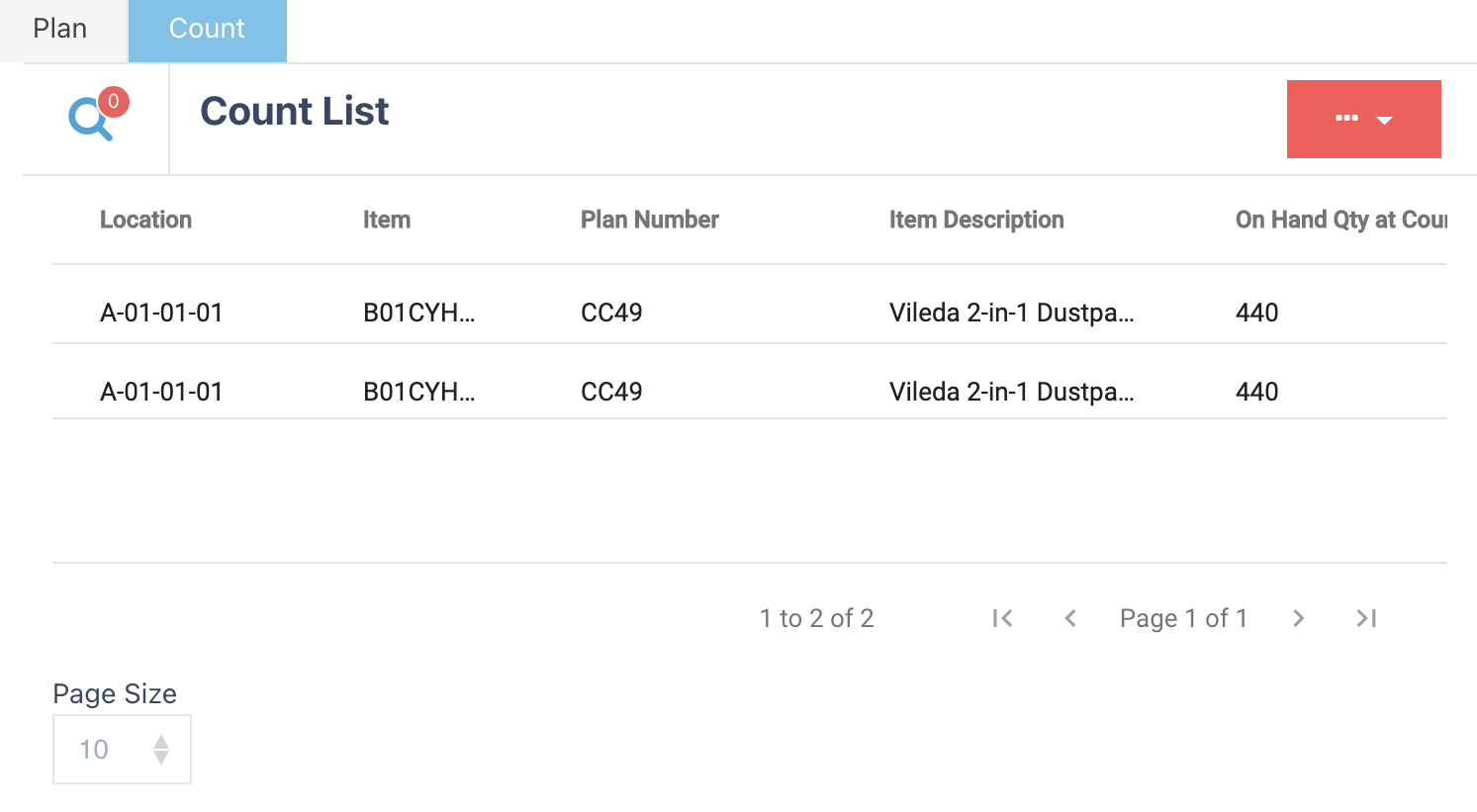
📊 Column Overview
Field
Description
Location
Where the item is stored
Item / Description
Item code and description
Plan Number
Related cycle count plan
Batch Number
Applicable batch (if any)
On Hand Units
System quantity before counting
Counted Units
Quantity recorded during count
Difference
System vs Counted
Adjusted Units
Units adjusted (if reconciled)
Counted User
User who performed the count
Reconciled User
User who reconciled the difference
Created At
Timestamp of count creation
Company
Owning company or client
🔁 Reconciliation Actions
Only users with the appropriate permissions can:
✅ Reconcile
Confirm the correct count
Select an Adjustment Type
Choose a Reason Code (e.g., Damaged, Missing)
Add optional comments
➡️ Access this by clicking the ellipsis (⋯) and selecting Reconcile
🔄 Request Recount
Sends the count back to Count Pending for a second check
Access this via the ellipsis (⋯) and click Request Recount
.png)
▶️ Running a Cycle Count Plan
To start a cycle count:
Go to the Plan Tab
Click the Red Action Button
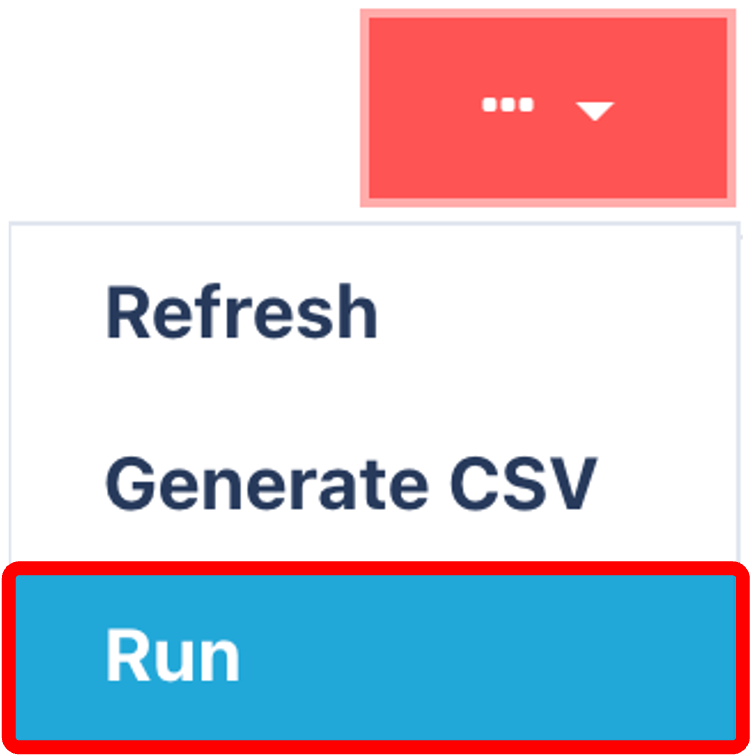
Select Run from the dropdown
Choose an existing Template, or create one via Cycle Count Template
Click Run to launch the plan
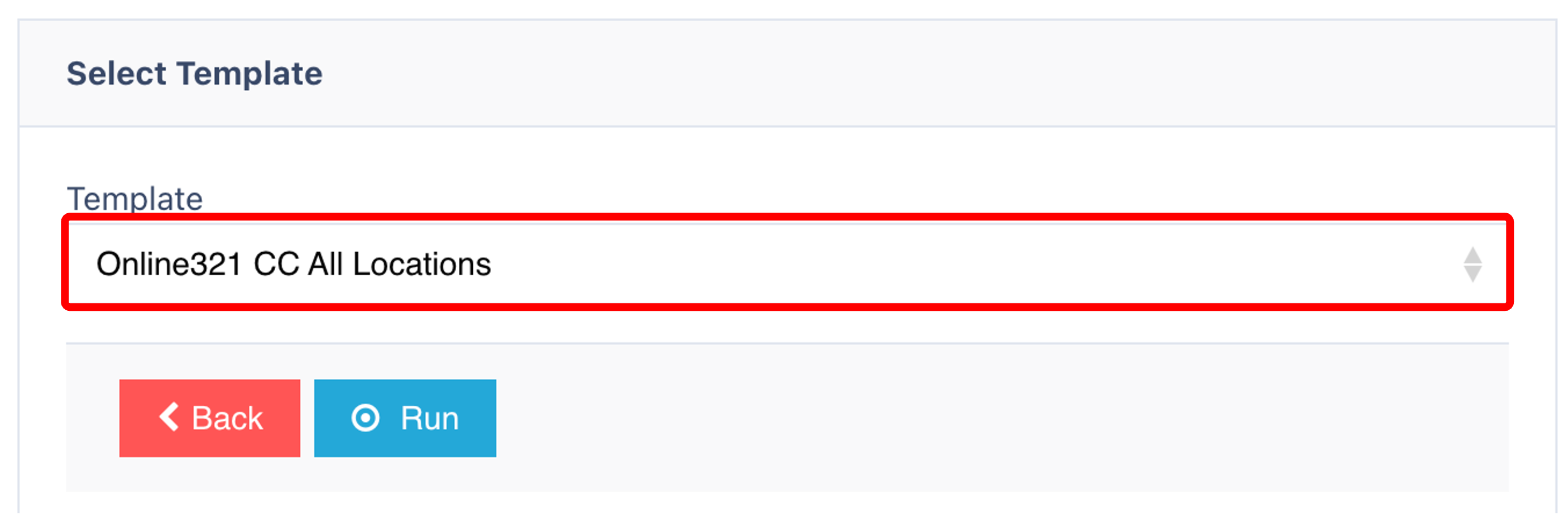
.png)