🖨️ Print Node Setup in Canary7
Setting up Print Node allows Canary7 to send print jobs directly to your local or network-connected printers. Follow the steps below to complete the setup.
Add Print Node Details
🔐 Step 1: Add Print Node Account in Canary7
Navigate to Print Node Account via the Navigation Menu.
Click the red Add button.
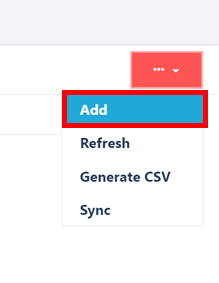
3. Enter your email address as the username and set a password.
📌 Only the email and password fields are required.
These credentials will be used to log into the Print Node application.
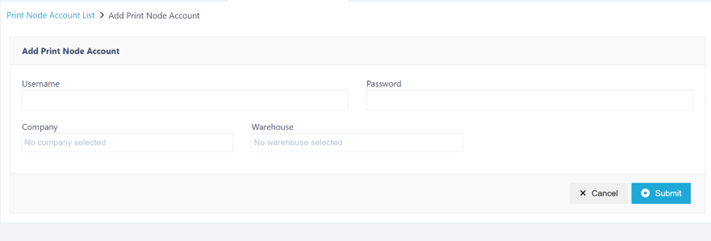
When you add these details you will use these credentials to log into Print Node.
💾 Step 2: Download and Install Print Node
Go to Print Node Download Page.
Download and install the Print Node application for your operating system.
Once installed, the application will appear on your desktop or system tray.
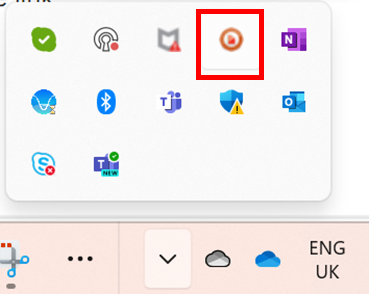
🔑 Step 3: Log In to Print Node
Launch the Print Node application.
Enter the email and password you created in Canary7 to log in.
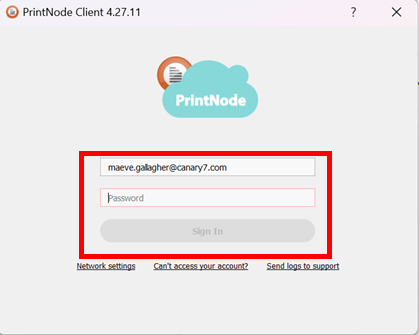
🖨️ Step 4: Select Printers in Print Node
Navigate to the Printers tab within the Print Node application.
A list of all printers currently connected to your machine will appear.
Tick the checkboxes next to the printers you wish to sync with Canary7.
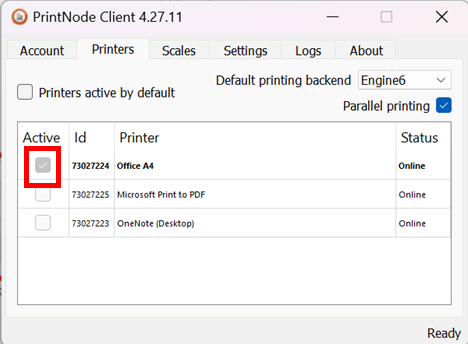
🔁 Step 5: Sync Printers with Canary7
Return to Canary7 > Print Node Account.
Click on the red ellipsis menu (⋮) next to your Print Node account.
Select Sync.
📦 A background job will run to import the selected printers into Canary7.
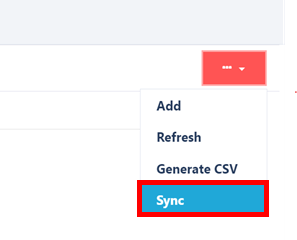
🧭 Step 6: View Synced Printers in Canary7
Go to the Printers menu in Canary7 to view all printers that have been synced.
Each printer entry will display:
Printer Name
IP Address – reflects the machine IP from where the printer was synced.
📝 Note: A single printer synced from multiple devices will appear as multiple entries, each with its own IP.
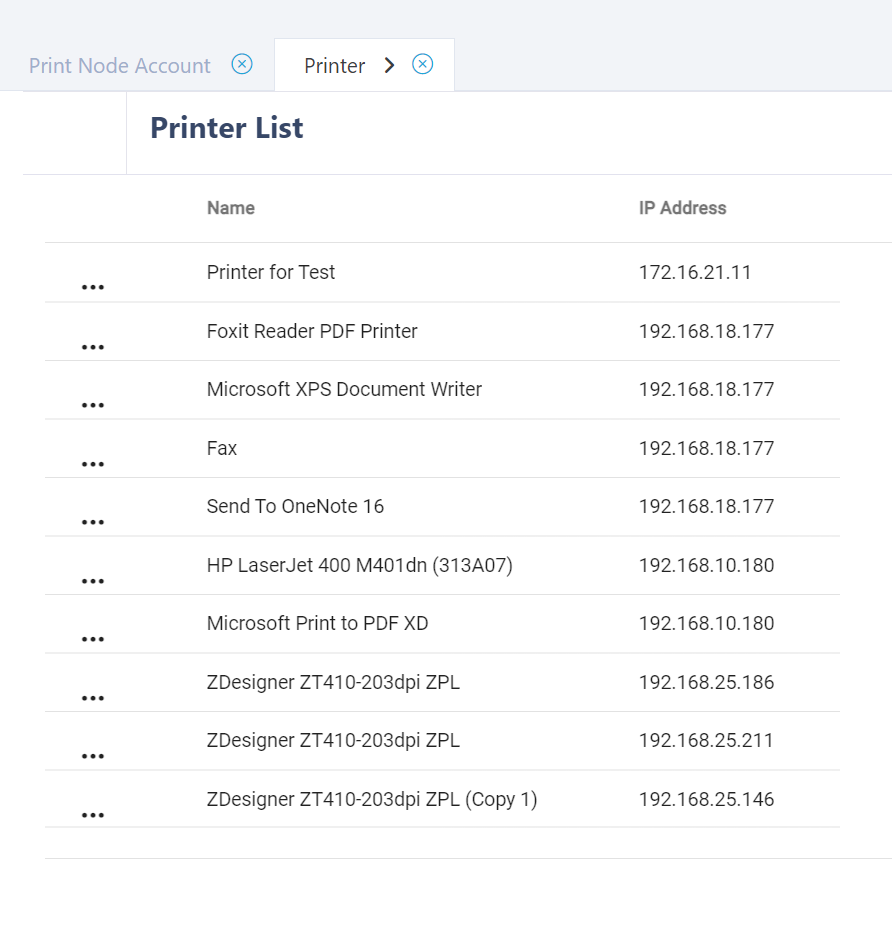
🧪 Step 7: Perform a Test Print
Navigate to Print Reports in Canary7.
Open the Printer dropdown menu to view synced printers.
Select a printer and perform a test print.
🧭 The most recently synced printers usually appear at the bottom of the list.
