🚚 Understanding Allocation Rule
What is an Allocation Rule?
An Allocation Rule in Canary7 is a configurable set of conditions that determines how inventory is allocated to shipments during the Waveflow process, before Shipment Picking Job Creation.
These rules allow for fine-tuned control over which inventory gets assigned, prioritising it based on factors like:
📍 Location
📅 Expiry date
📦 Quantity available
✅ Splitting preferences
🎯 Why Use Allocation Rules?
With Allocation Rules, you can:
✅ Prioritise specific zones (e.g. Pickface before Bulk).
⏳ Enforce FIFO/FEFO to manage shelf life and reduce waste.
🔄 Control whether stock can be split across multiple locations or not.
🔄 Common Use Cases
1️⃣ FIFO / FEFO Allocation
Industries like food, pharma, and cosmetics rely on accurate stock rotation. Canary7 supports:
FIFO (First In First Out): Prioritises oldest received inventory.
FEFO (First Expiry First Out): Prioritises items closest to expiry.
📌 This ensures compliance and helps prevent spoilage.
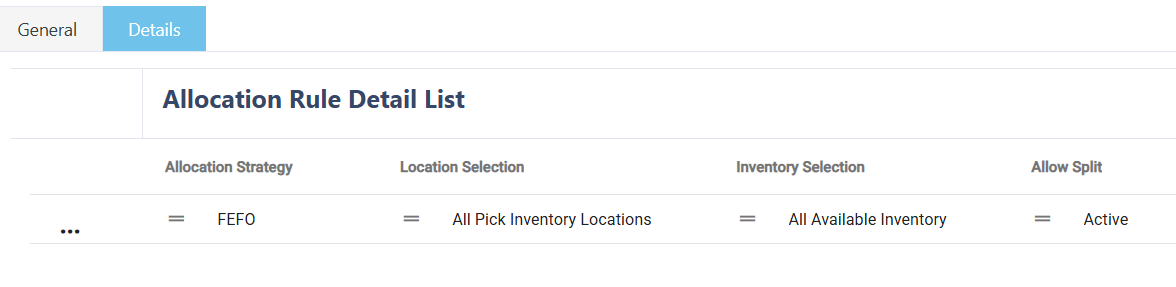
2️⃣ Allocate Only from Pick Locations
To streamline fulfilment, many warehouses only allocate from Pickface areas. This setup:
🛠️ Triggers replenishment jobs when pickface stock drops below the minimum.
⚡ Keeps high-speed areas stocked for faster order picking.
🔍 Achieved by using a Location Selection that filters for pick locations.
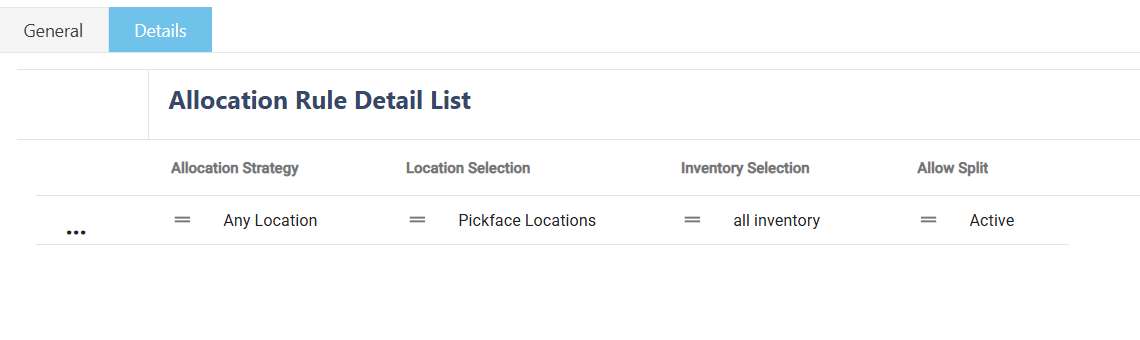
3️⃣ Allow Split vs Don’t Allow Split
The Allow Split field controls whether inventory can be split across multiple locations.
✅ Allow Split: Enabled
If one location doesn't have enough stock, Canary7 will source the required quantity from multiple locations.
Benefits:
Makes better use of partial stock.
Reduces risk of shipment rejections.
Helps clear smaller or odd quantities.
🚫 Allow Split: Disabled
Inventory will only be allocated from a location that has the entire required quantity.
Benefits:
Simplifies picking – one visit, one location.
Faster and more efficient for bulky or single-location picks.
🔍 Accessing Allocation Rules
To access the module:
Go to the Navigation Menu and search for "Allocation Rule".
Or navigate to:
Configuration > Shipment Profile Setup > Allocation Rule
➕ Adding an Allocation Rule
Click on the Red Action Button , this will bring up a drop-down menu, and select "Add"
, this will bring up a drop-down menu, and select "Add"
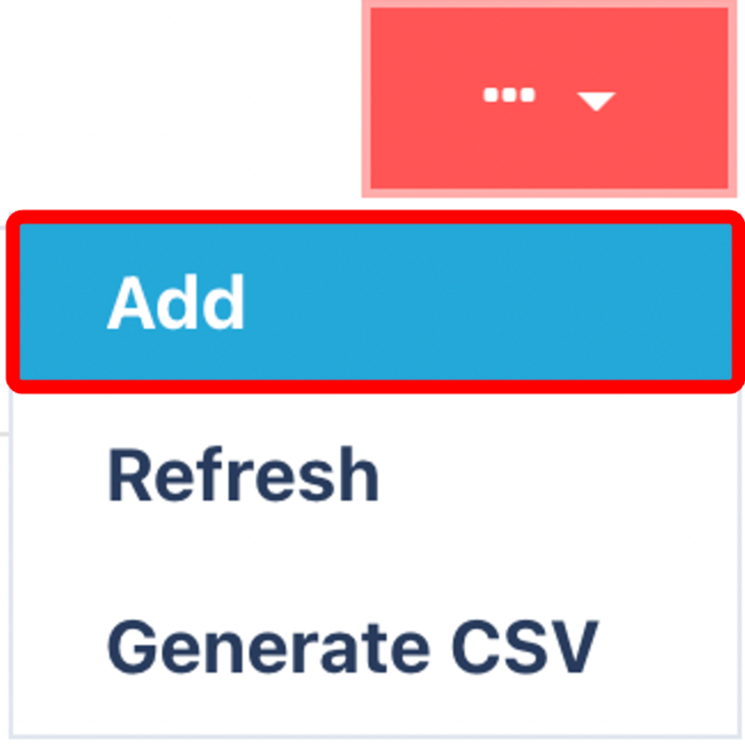
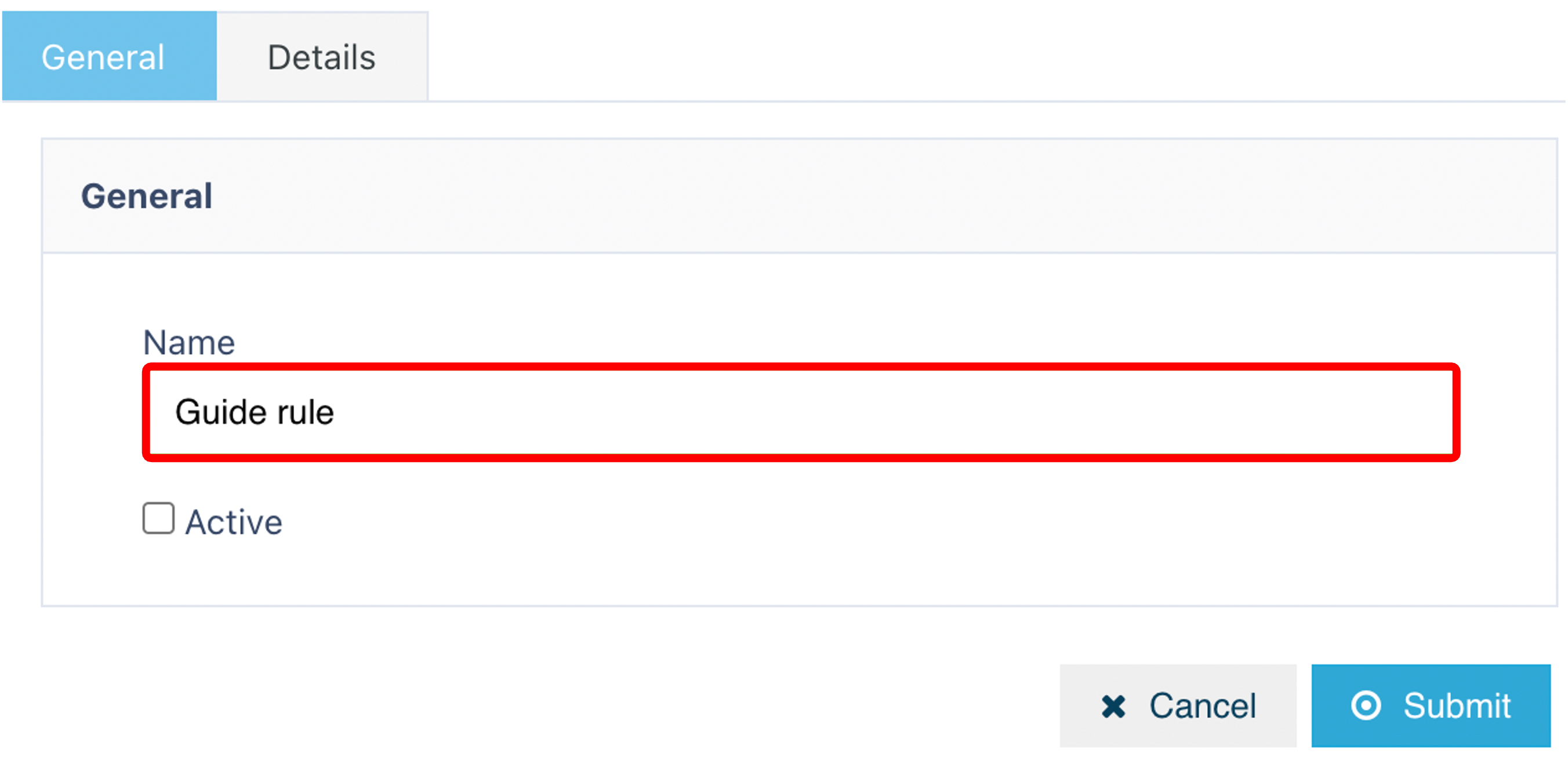
Click Add {{snippet.click on add}}
Give your rule a Name
Tick the Active checkbox to make it available in Canary7
Click Submit to save
⚙️ Adding Allocation Rule Detail
Click on the Red Action Button , this will bring up a drop-down menu, and select "Add"
, this will bring up a drop-down menu, and select "Add"
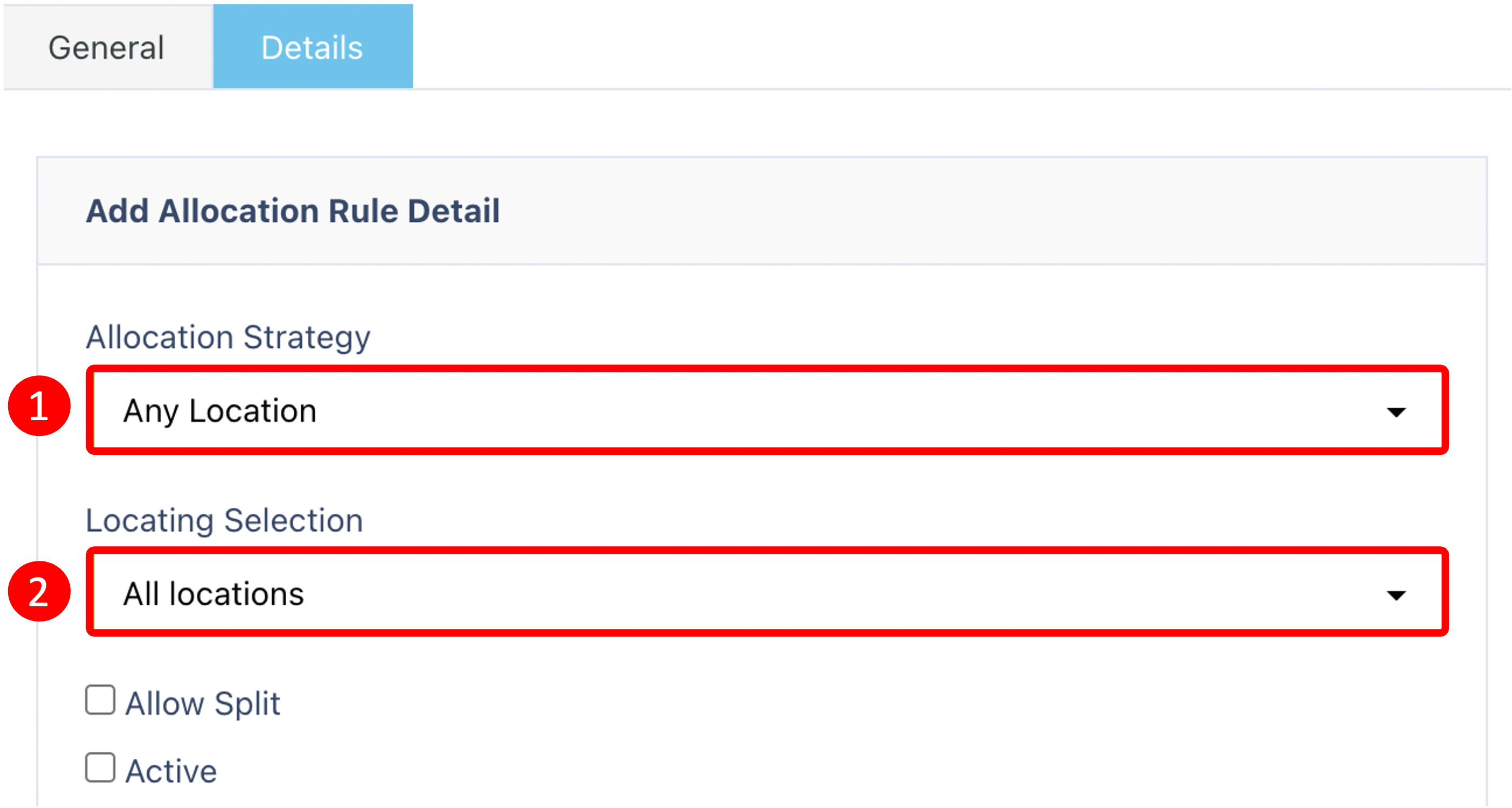
Once your rule is created:
Locate it in the list and click the ellipsis (⋯) menu > Edit
Click Add {{snippet.click on add}} to open the detail form
- Fill in the following:
Allocation Strategy (e.g. Any Location, FIFO, LIFO, Permanent Location)
Location Selection (optional – filters where allocation should happen)
Allow Split – toggle on/off depending on your needs
Tick Active, then click Submit {{snippet.clicking submit}}
✅ Summary
Allocation Rules in Canary7 give you complete control over inventory assignment. Whether you’re optimising for speed, safety, or compliance – a well-configured rule will keep your warehouse operations running smoothly and efficiently.
Once you have selected and entered the required fields, click on the submit button.png) to add.
to add.
