Understanding Inventory Enquiry
What is Inventory Enquiry?
The Inventory Enquiry screen provides real-time visibility into inventory levels and distribution across your warehouse. It enables users to:
Locate specific items
Review stock availability and status
Examine inventory across different locations
You can access Inventory Enquiry via:
Navigation Menu > Inventory > Inventory Enquiry
Or use the search bar and type “Inventory Enquiry”
Tabs in Inventory Enquiry
1. Inventory Tab
Displays location-specific inventory records, showing item availability at a granular level.
2. Summary Tab
Provides a high-level overview of item-specific inventory across all locations.
Some of the key details found within each screen include:
- Item Code
- Batch number
- Item Description
- Location Code
- On Hand Quantity
- Allocated Quantity
- Expiry Date
- Status
Accessing Inventory Enquiry
Within the Navigation menu, click on the search bar, type and click "Inventory Enquiry". Inventory Enquiry is also in Inventory > Inventory Enquiry.
Finding General Information on Inventory
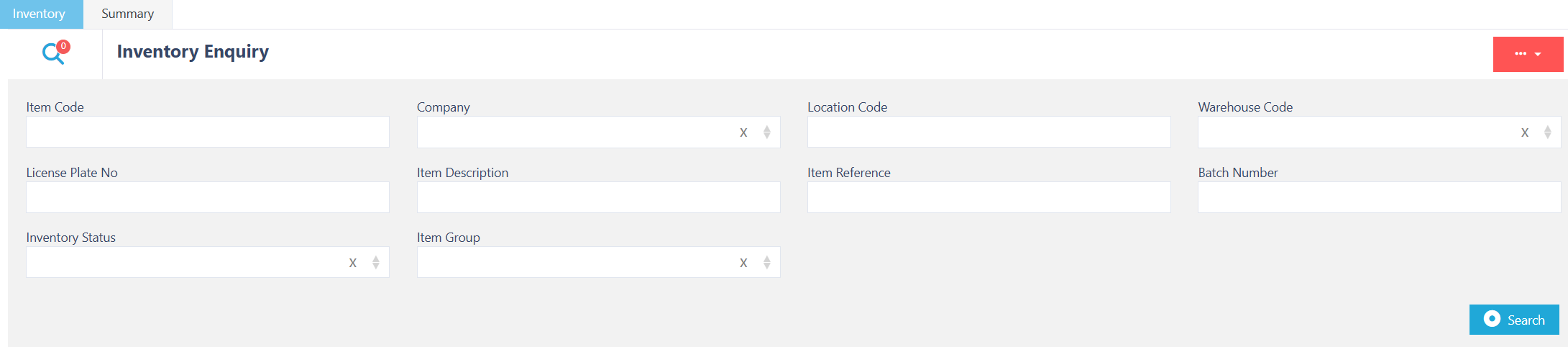
The searchable fields within Inventory Enquiry are as follows:
- Searchable fields (Inventory Tab):
Item CodeCompany CodeLocation CodeWarehouse CodeLicense Plate NumberItem DescriptionItem ReferenceBatch NumberItem GroupInventory Status
Once you have entered all the information, you need to find your results click on the search button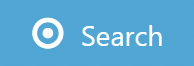 to continue.
to continue.
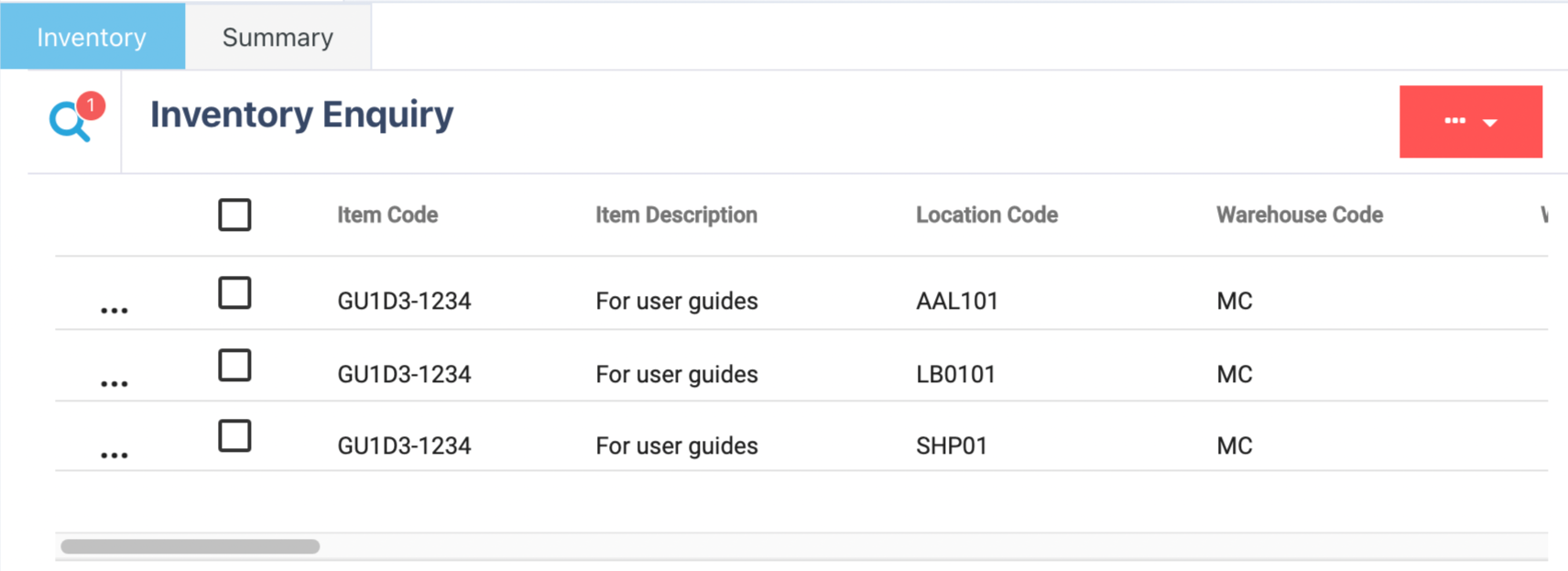
To view additional columns, use the horizontal scroll bar to navigate through the available headers. Below is a list of column headers you can scroll through to access the full set of information. Columns can be dragged and fixed into place. Please find a list of columns below:
- Item Code
- Description
- Location Code
- Warehouse Code
- With User
- On Hand Quantity
- Batch Number
- Expiry
- License Plate No
- In Transit Quantity
- Suspended Quantity
- Allocated Quantity
- On Hand Units
- In Transit Units
- Allocated Units
- Suspended Units
- Company Code
- UoM with Factor
- Inventory Status
- Created At
- Updated At
- Last Cycle Count Date
- Location Type
If you want to go back and input more information, click on the search icon![]() and enter whatever data you need to refine your search.
and enter whatever data you need to refine your search.
Finding Inventory Summary
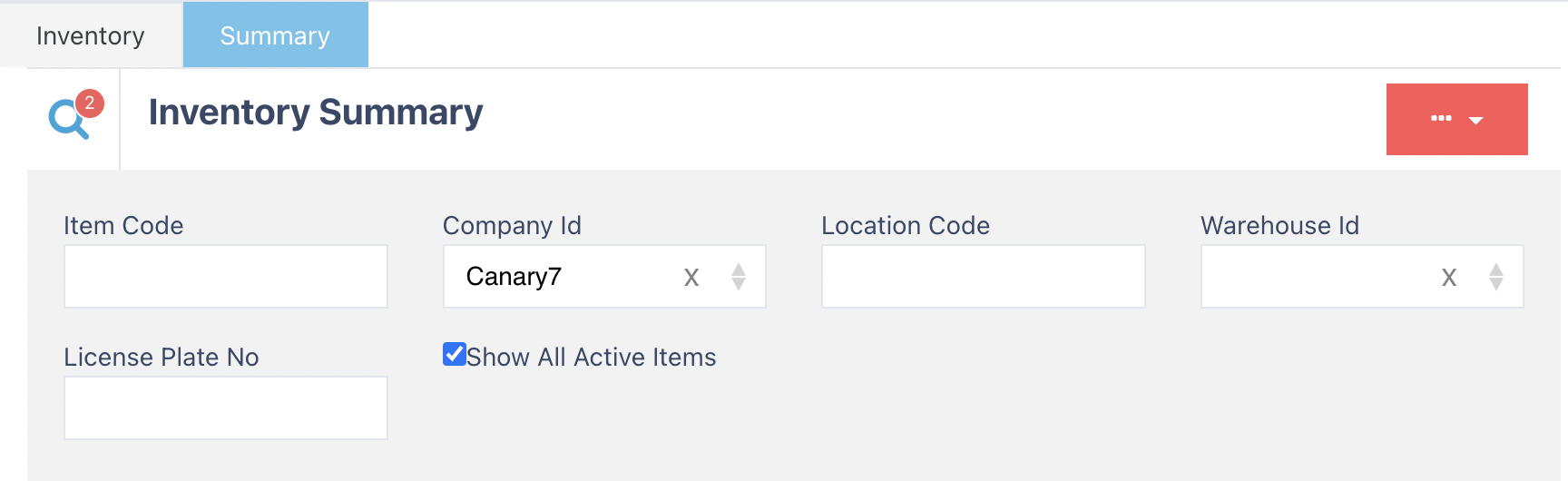
Searchable fields (Summary Tab):
Item CodeCompany IDLocation CodeWarehouse Code or IDLicense Plate Number
Once you have entered all the information, you need to find your results click on the search button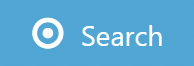 to continue.
to continue.
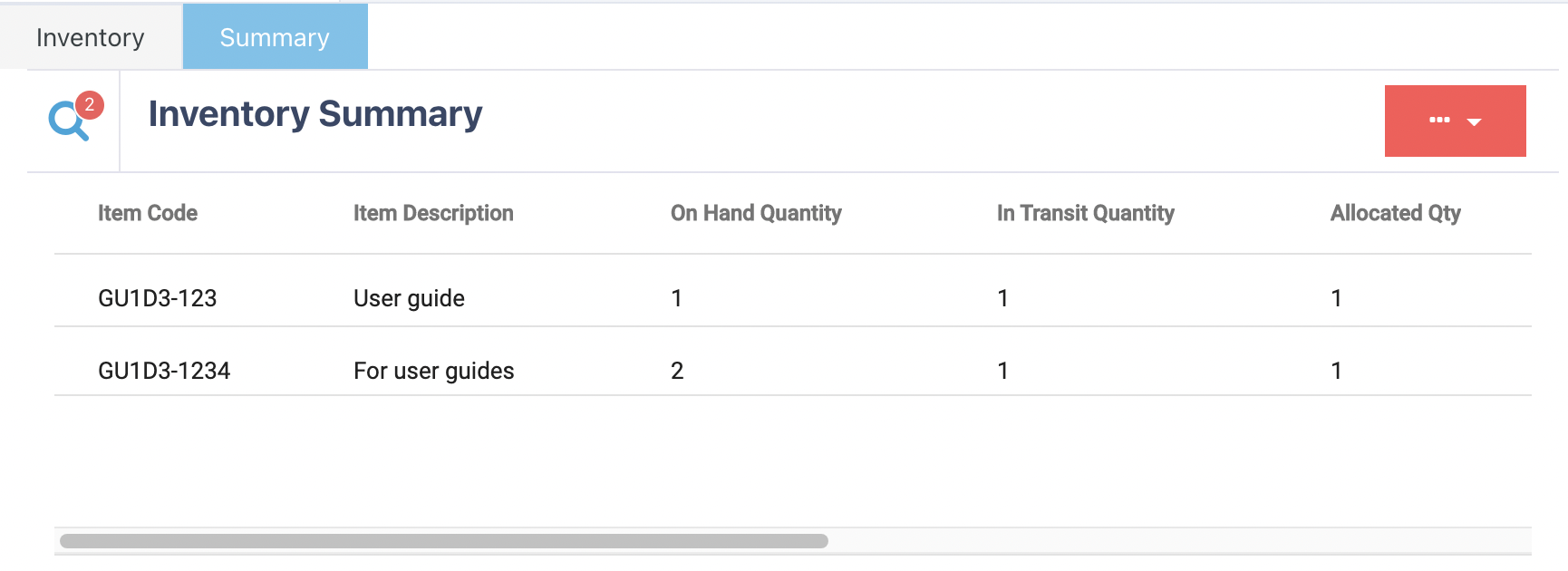
The information found on Inventory Summary is as follows:
- Item Code
- Description
- On Hand Quantity
- In Transit Quantity
- Allocated Quantity
- Unit of Measure
- Inventory Status
- Free Stock
- Unallocated Quantity
If you want to go back and input more information, click on the search icon![]() and enter the data you need to refine your search.
and enter the data you need to refine your search.
How to complete a Bulk Inventory Adjustment
Within the Inventory tab in inventory enquiry, click on the red action button , then click "Bulk Inventory Adjustment".
, then click "Bulk Inventory Adjustment".

Complete required fields
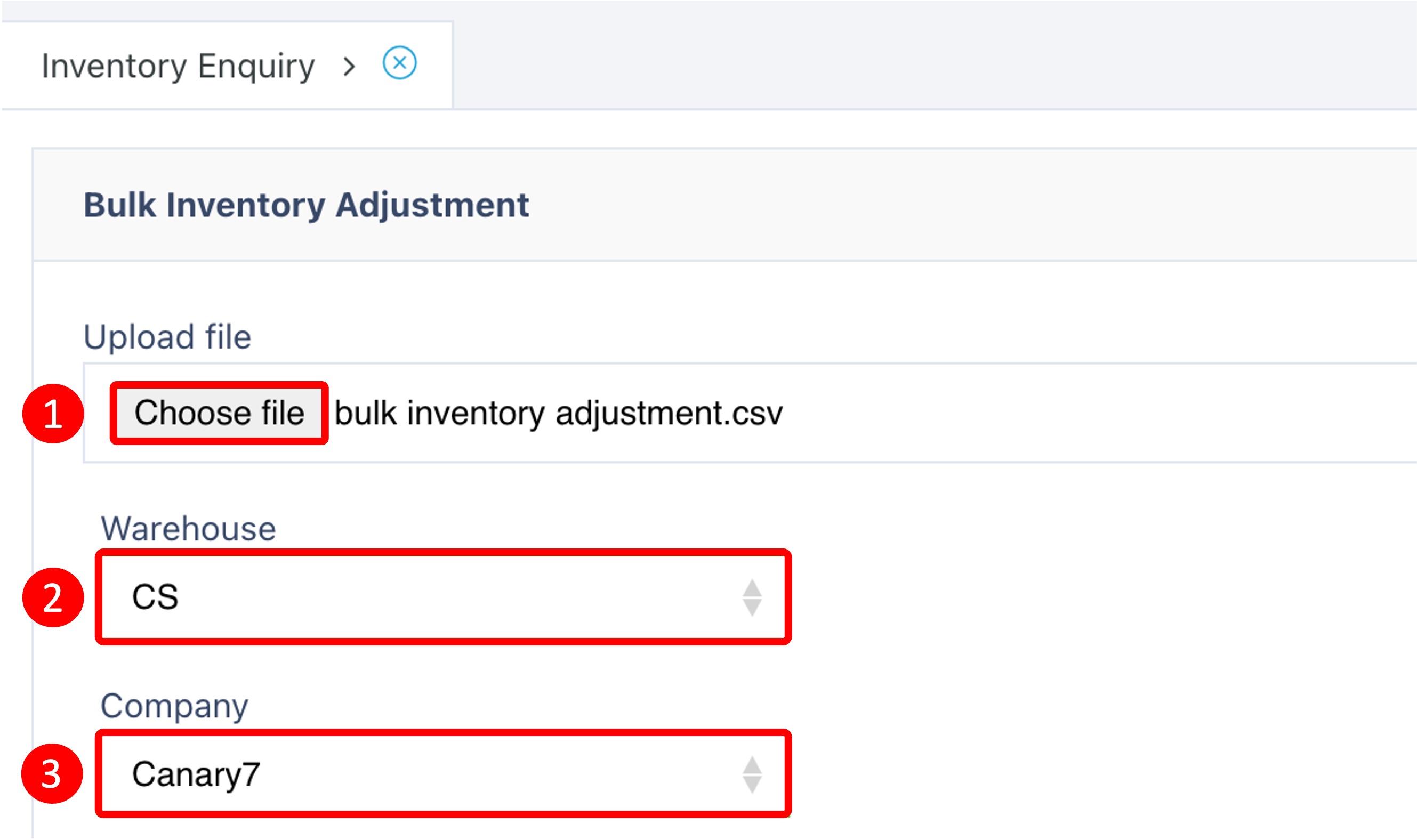
To adjust inventory in bulk:
Go to the Inventory tab.
Click the red action button → select "Bulk Inventory Adjustment".
Download the CSV template provided.
Fill in the required fields in your CSV using the same header structure.
Upload your completed file:
Choose File
Select Warehouse
Select Company
Click Import
If you experience issues, contact Support@Canary7.com via email.
Quantity Definitions
| Term | Definition |
|---|---|
| On Hand | Total physical quantity present at the location |
| In Transit | Quantity currently en route to the location |
| Allocated | Quantity reserved from the location for orders |
| Suspended | Quantity marked unavailable (e.g., short pick or pending investigation) |